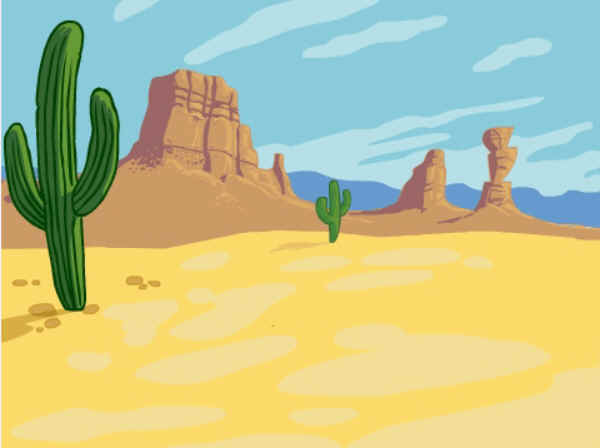|
Préalable :
 | avoir imprimé et choisi une charte graphique |
 | avoir réfléchi à un arrière-plan |
 | avoir également réfléchi aux 3 lutins du jeu |
1 Lancement du logiciel
 | Sur le bureau double cliquer sur Scratch2 |
2 Création de l'arrière-plan
Par 2 élèves du groupe
2.1 A partir de la bibliothèque
1 Importer l'arrière-plan
 | Cliquer sur Importer l'arrière-plan  |
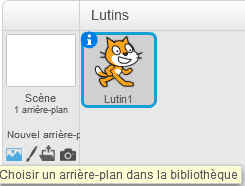
 |
Choisir un thême qui vous plait |
 |
Double cliquer sur l'image choisie |
 |
S'assurer que toutes les couleurs
correspondent à votre palette graphique |
 | Sinon rectifier ces couleurs. Pour cela : |
a) Choisir la couleur
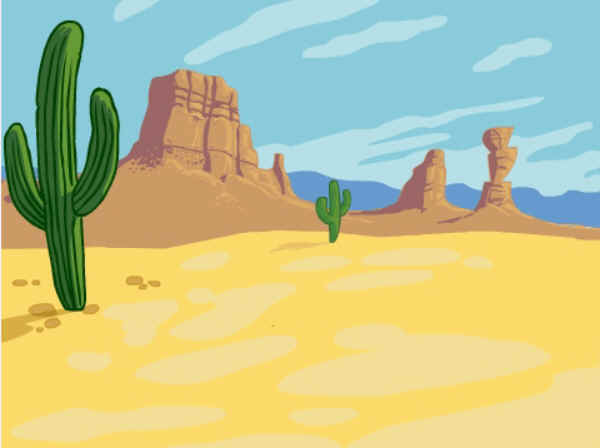
 | Cliquer en bas sur la pipette |
 | Puis dans  afin
de prendre la couleur exacte correspondant à votre palette afin
de prendre la couleur exacte correspondant à votre palette |

 |
Sélectionner une à une les couleurs de
votre palette |
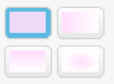
b) Rectifier la couleur
 |
Cliquer sur  |
 |
Cliquer plusieurs fois sur les zones dont
vous voulez changer la couleur : ici, je transforme le bleu en rose. Toute
la zone change de couleur |
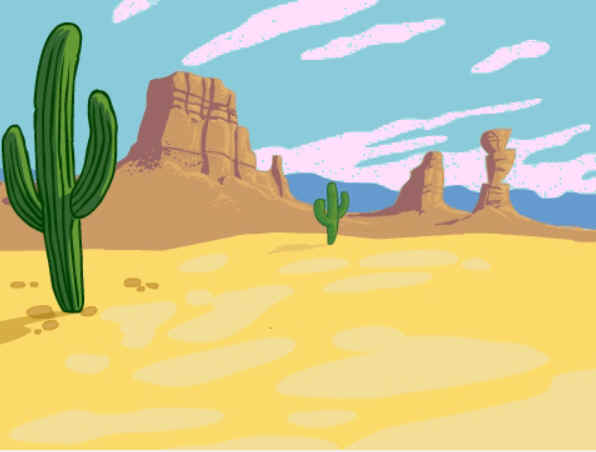
 |
Procéder ainsi pour toutes
les couleurs que vous sésirez changer. |
2 Enregistrement
 | Clic droit sur l'étiquette de l'arrière-plan |
 | Enregistrer localement comme fichier |

Préalable : avoir ouvert l'atelier
 | Double cliquer sur T: pour
l'atelier |
 | Puis sur Commun |
 | Naviguer jusqu'à atteindre votre groupe |
 | Dans Nom : taper un nom à
votre fichier
arriere-plan_jeu_nom par exemple et
cliquer sur Enregistrer |
 | Le travail est terminé |
SI VOUS N'AVEZ RIEN TROUVE DANS LA BIBLIOTHEQUE
2.2 A partir d'une image sur internet
a) Recherche sur internet
 | Lancer un navigateur (Internet Explorer ou Mozilla Firefox) |
 | Dans Google, taper votre requête |
 | Rechercher une image qui vous satisfasse. Pensez que la
scène de scratch est assez petite |
b) Enregistrement
 | Clic droit sur l'image |
 | Enregistrer l'image sous |
 | L'enregistrer sur l'atelier dans le dossier à votre nom |
c) Dans scratch
1 Importer l'arrière-plan
 | Cliquer sur Importer l'arrière-plan |
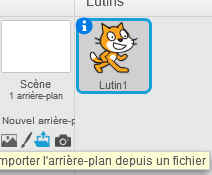
 |
Exemple |
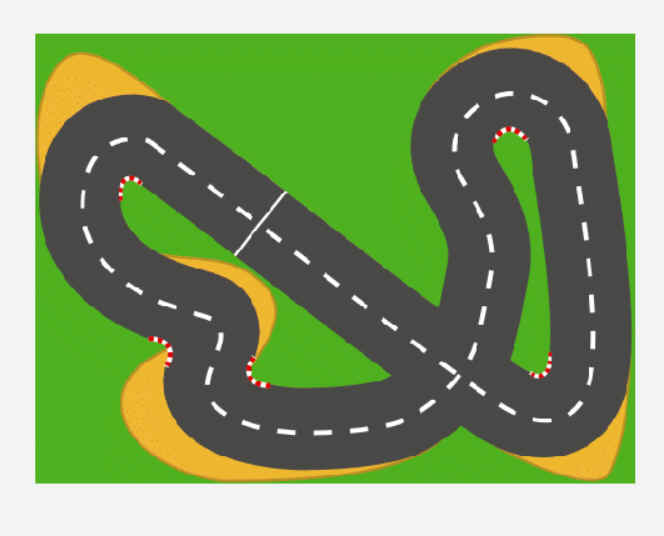
2 Rectifier les couleurs
a) Choisir la couleur
 | Cliquer en bas sur la pipette |
 | Puis dans  afin
de prendre la couleur exacte correspondant à votre palette afin
de prendre la couleur exacte correspondant à votre palette |

 |
Sélectionner une à une les couleurs de
votre palette |
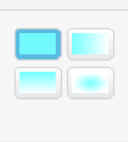
 |
Cliquer sur  |
 |
Cliquer plusieurs fois sur les zones dont
vous voulez changer la couleur : ici, je transforme le jaune en bleu. Toute
la zone change d couleur |
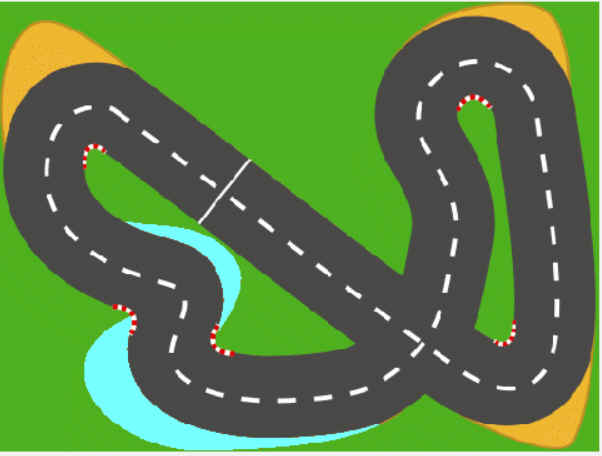
 |
2° couleur |
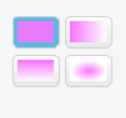
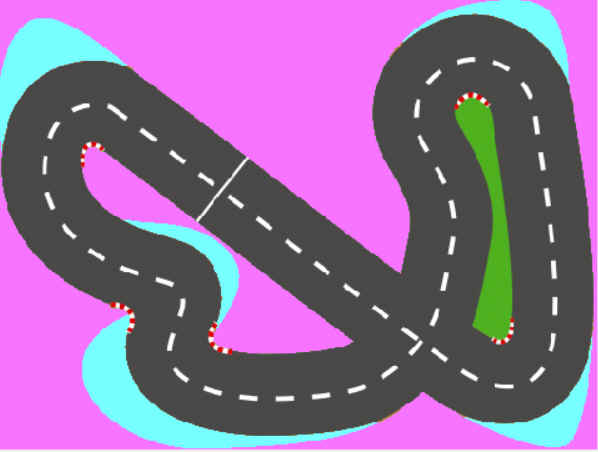
 |
Modifier toutes les couleurs afin de
respecter votre charte graphique |
3 Enregistrement
 | Clic droit sur l'étiquette de l'arrière-plan |
 | Enregistrer localement comme fichier |

Préalable : avoir ouvert l'atelier
 | Double cliquer sur T: pour
l'atelier |
 | Puis sur Commun |
 | Naviguer jusqu'à atteindre votre groupe |
 | Dans Nom : taper un nom à votre fichier
arriere-plan_jeu_nom par exemple
et cliquer sur Enregistrer |
2.3 Pour créer votre propre arrière-plan
Vous allez utiliser l'éditeur de dessin pour créer votre propre arrière-plan
 | En bas à gauche, cliquer sur le pinceau  de
l'arrière-plan afin de créer votre propre décor de
l'arrière-plan afin de créer votre propre décor |
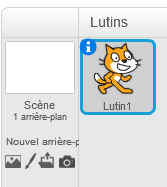
Vous allez utiliser l'éditeur de dessin pour créer ou
modifier un arrière-plan.
 | Cliquer en bas à droite sur Vectoriser |
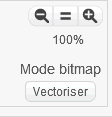
a) Choisir la couleur
 | Cliquer en bas sur la pipette |
 | Puis dans  afin
de prendre la couleur exacte correspondant à votre palette afin
de prendre la couleur exacte correspondant à votre palette |

b) Dessin du terrain
 | Cliquer |
 | Cliquer en bas sur Rectangle plein |
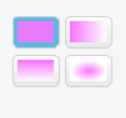
 |
Tracer un rectangle sur toute la zone |
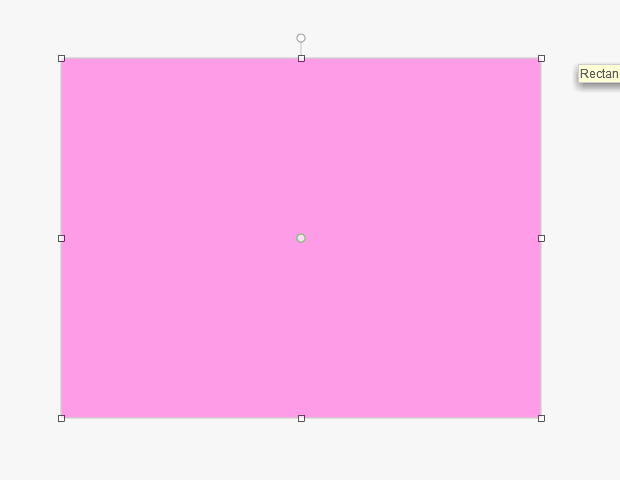
c) Enregistrement
Menu Fichier, Enregistrer sous
Préalable : avoir ouvert l'atelier
 | Double cliquer sur T: pour
l'atelier |
 | Puis sur Commun |
 | Naviguer jusqu'à atteindre votre groupe |
 | Dans Nom : taper un nom à votre fichier
projet_jeu_nom par exemple et cliquer sur Enregistrer |
3 Importation des sprites
A Gauche sur les sprites :
 | Cliquer sur Importer le lutin depuis un fichier |

 | Naviguer sur l'atelier dans le dossier de votre groupe
jusqu'au fichier qu'ont enregistré vos camarades qui a l'extension .sprite2 |
 | Le sélectionner et cliquer sur Ouvrir |
4 Enregistrer sous le même nom
2.1 Pour créer votre propre arrière-plan
Vous allez utiliser l'éditeur de dessin pour créer votre propre arrière-plan
 | En bas à gauche, cliquer sur le pinceau  de
l'arrière-plan afin de créer votre propre décor de
l'arrière-plan afin de créer votre propre décor |
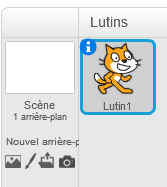
Vous allez utiliser l'éditeur de dessin pour créer ou
modifier un arrière-plan.
 | Cliquer en bas à droite sur Vectoriser |
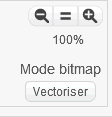
a) Choisir la couleur
 | Cliquer en bas sur la pipette |
 | Puis dans  afin
de prendre la couleur exacte correspondant à votre palette afin
de prendre la couleur exacte correspondant à votre palette |

b) Dessin du terrain
 | Cliquer |
 | Cliquer en bas sur Rectangle plein |
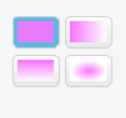
 |
Tracer un rectangle sur toute la zone |
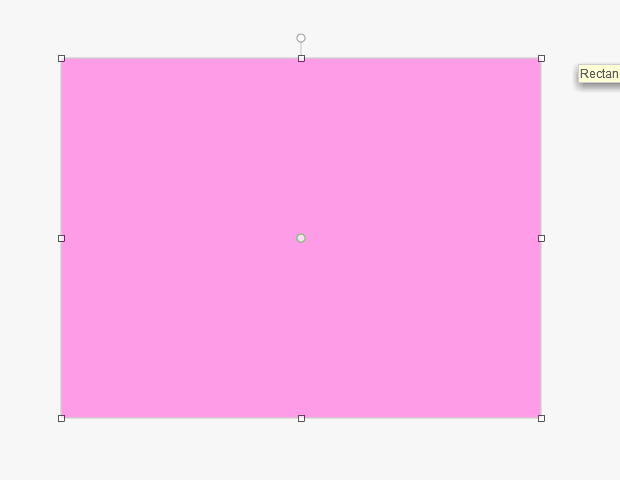
c) Enregistrement
Menu Fichier, Enregistrer sous
Préalable : avoir ouvert l'atelier
 | Double cliquer sur T: pour
l'atelier |
 | Puis sur Commun |
 | Naviguer jusqu'à atteindre votre groupe |
 | Dans Nom : taper un nom à votre fichier
projet_jeu_nom par exempleet cliquer sur Enregistrer |
|