
|
|
|
Comment créer unassemblage de 2 pièces simples Principe de conception décrit sous forme de didacticiels1 Voir la présentation du logiciel2 Lancement du logicielSur le bureau, dans 3 Création d'un nouveau document (si c'est la 1° utilisation)
4 Réglage de l'affichage
|
| Si vous voulez des explications supplémentaires, cliquer ici sur Didacticiel | |
| Cliquer sur Plan de face |
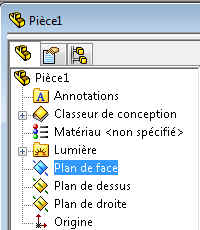
| A droite de l'écran, cliquer sur Esquisse |

| Cliquer à droite de l'écran sur Rectangle
| |
| Tracer un rectangle quelconque à l'aide de la souris |
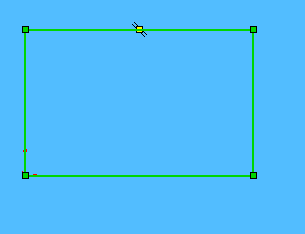
|
Le but de la cotation est de fixer une distance
| |||||||||||
| Fermer l'esquisse | |||||||||||
| Surtout au message ci-dessous : |

| Répondre Non |
| Si vous avez besoin d'explications supplémentaires, cliquer ici sur Didacticiel | |
| Sélectionner Esquisse 1 dans l'arbre de création Feature Manager |
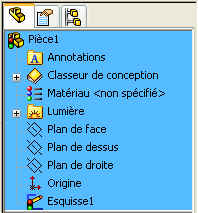
| Cliquer sur Bossage extrudé |
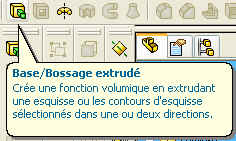
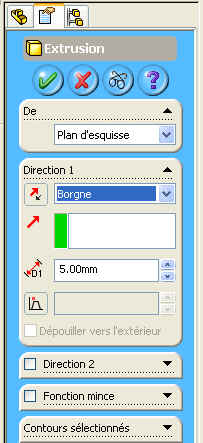
| Dans D1 |
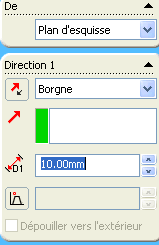
| Taper 5 |
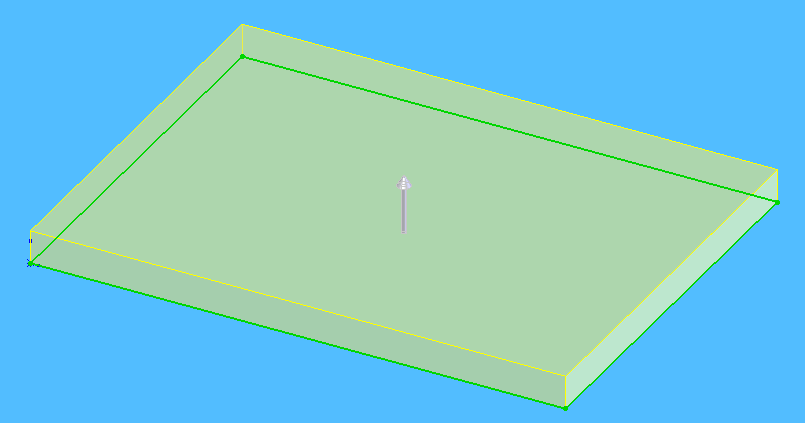
| valider | |
| Résultat obtenu : |
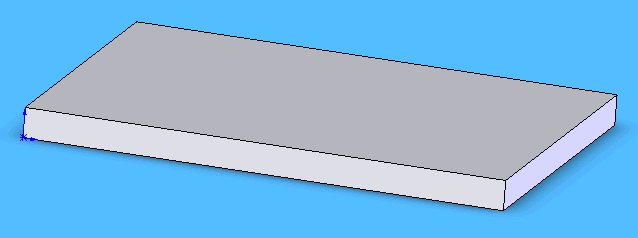
| Cliquer sur Fichier enregistrer sous | |
| Enregistrer sur P: dans Matieres\techno\S2, sous le nom de support |
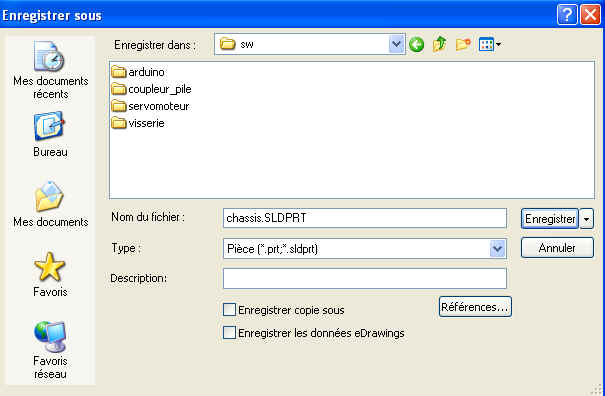
| Prenez l'habitude de mettre votre dessin à la plus grande taille possible |

| Vouis pouvez également faire rouler la molettede la souris |
| Dans la barre du haut Cliquer sur Vues standard |
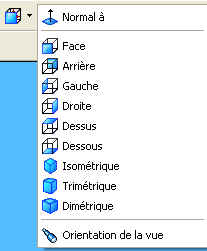
| Faire des essais |
| Cliquer sur la forme créée | |
| Appuyer sur la molette de la souris | |
| La bouger et ainsi vous voyez le volume tourner | |
| Faîtes rouler la molette et ainsi vous effectuez un zoom avant ou arrière suivant le sens de rotation |
| Si vous avez besoin d'explications supplémentaires, cliquer ici sur Didacticiel | |||||||||
Dans l'arbre de création à gauche :
|
Modifier les côtes
| Double cliquer sur la côte 80 | |
| Taper 90 | |
| Vous voyez que le rectangle change de dimension |
| Prenez l'habitude de bien structurer votre arbre de création | |
|
Si vous avez besoin d'explications supplémentaires, cliquer ici sur Didacticiel |
Pour l'instant vous avez :
| Sur l'esquisse1 : défini les dimensions | |
| A partir de l'esquisse1 : défini l'épaisseur de la pièce : extrusion1 |
Vous allez maintenant faire une encoche
| Sur l'extrusion précédente | |
| Cliquer sur le plan de dessus | |
| Menu Insertion, Nouvelle esquisse |
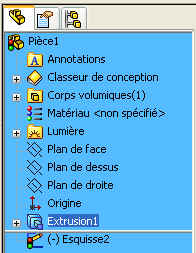
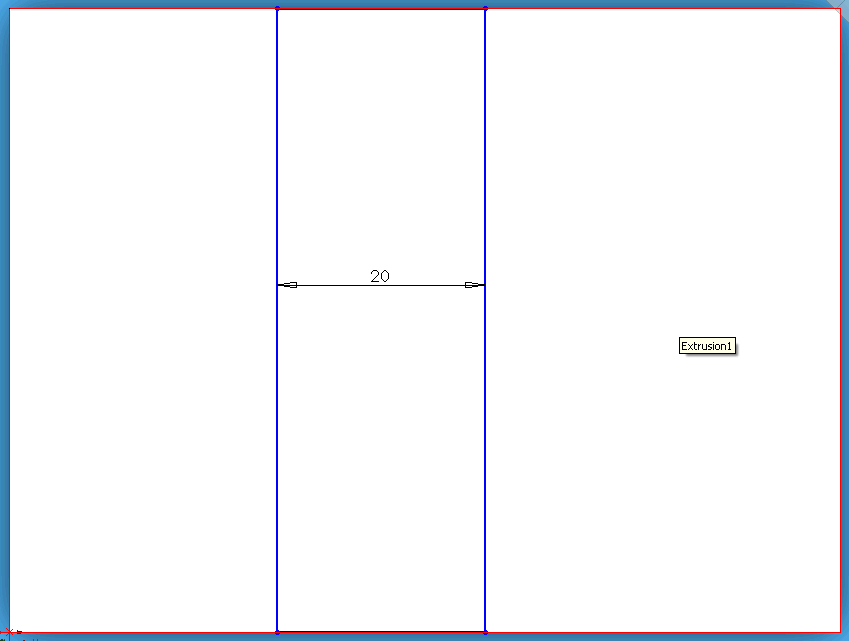
| Sélectionner Esquisse 2 dans l'arbre de création Feature Manager |
| Cliquer sur Enlèvement de matière extrudé |

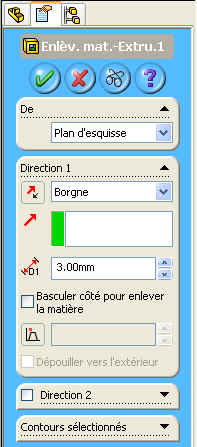
| Dans D1 |
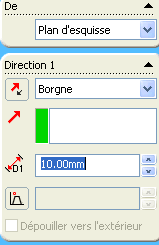
| Taper 3 |
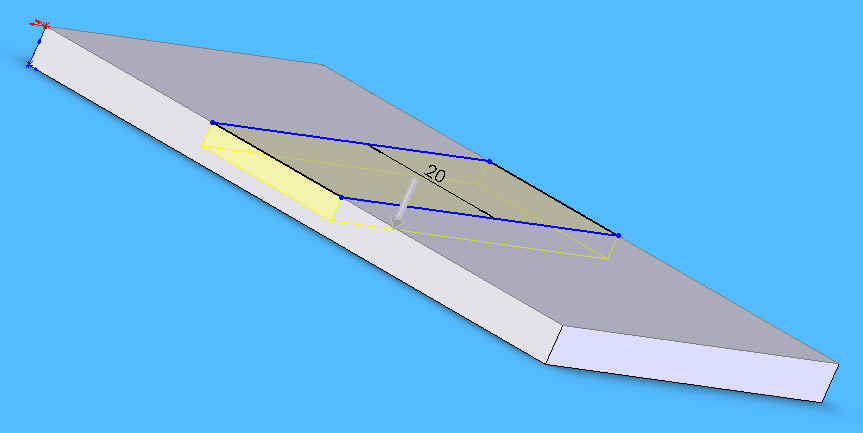
| valider | |
| Résultat obtenu : |
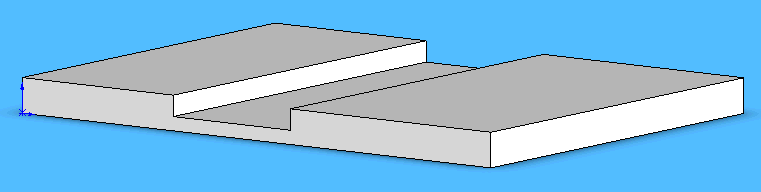
Pour l'instant vous avez :
| Sur l'esquisse 1 : défini les dimensions | |
| A partir de l'esquisse 1 : défini l'épaisseur de la pièce : extrusion1 (fonction) |
| Sur l'esquisse 2 : défini l'encoche avec ses dimensions | |
| A partir de l'esquisse 2 : défini la profondeur de l'encoche : 3mm : enlèv. mat. extrudée 1(fonction) |
| Créez une nouvelle pièce | |
| Plan de face | |
| L = 100 l = 60 | |
| Epaisseur : 15 |
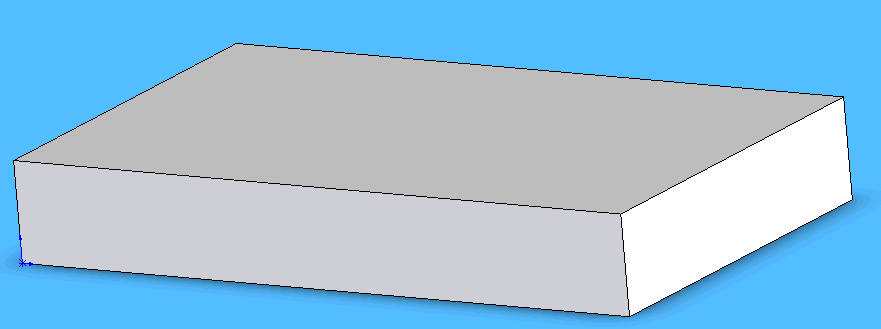
Il est maintenant temps de positionner la pièce2 sur le support
| piece2.sldprt | |
| support.sldprt |
Si vous avez besoin d'informations supplémentaires, cliquer ici sur Didacticiel
| Menu Fichier, Nouveau document | |
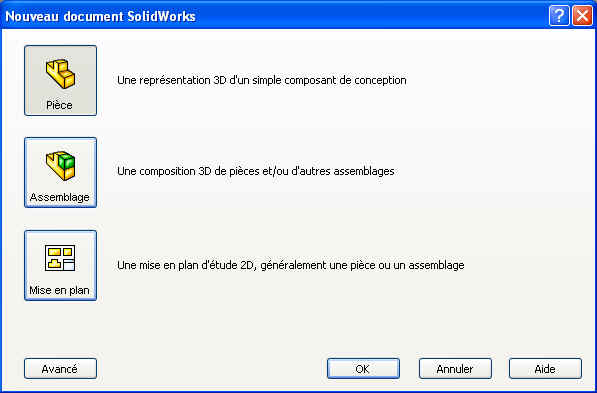 | |
| Cliquer sur Assemblage puis OK | |
| Cliquer à gauche sur |
Si vous avez besoin d'informations supplémentaires, cliquer ici sur Didacticiel
| Menu Fenêtre | |
| Mosaique verticale |
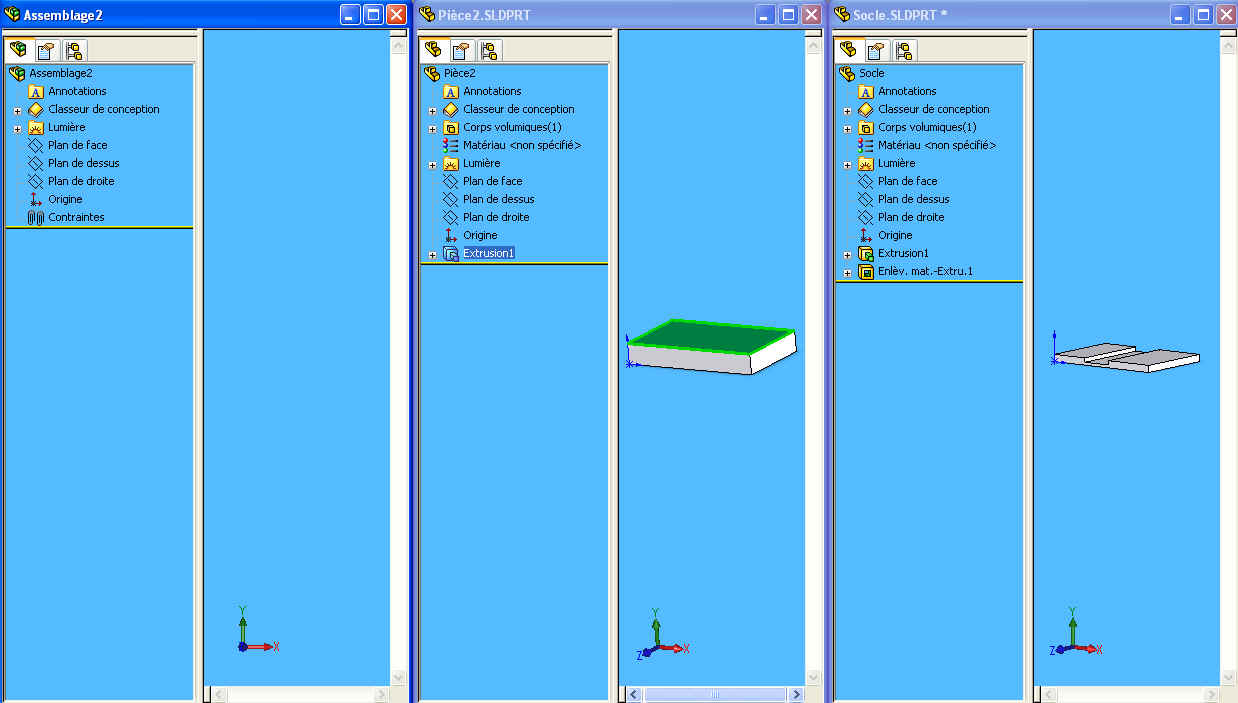
| Si vous avez besoin d'informations supplémentaires, cliquer ici sur Didacticiel | |
| Faire glisser chacun des éléments dans la fenêtre de l'assemblage : vous commencerez par le socle. | |
| Ainsi celui-ci restera fixe et tout pivotera par rapport à lui | |
| Attention pour le sélectionner, il faut le prendre à la base dans l'arbre de création | |
| Fermer ensuite toutes les fenêtres pour ne laisser que celle de l'assemblage |
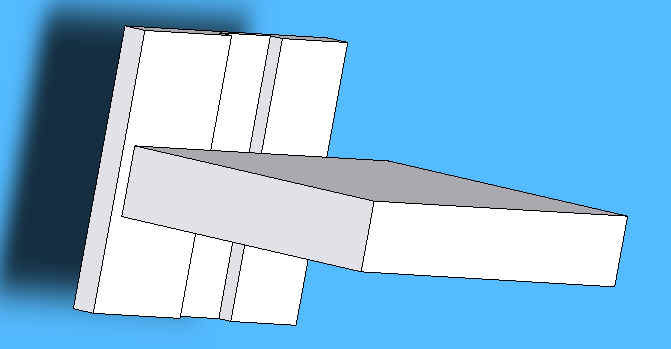
| Enregistrer votre fichier d'assemblage dans l'atelier | |
| Sous le nom assemblage |
| Sélectionner la pièce2 pour la faire tourner | |
| Cliquer sur Rotation du composant |

| A gauche sélectionner Selon delta XYZ |

Regarder en bas, à gauche  | |
| Vous voyez les différents axes qui vous indiquent le sens de rotation à utiliser | |
| Taper dans Dx : 90 Dy : 90 puis appliquer |

| Résultat : |
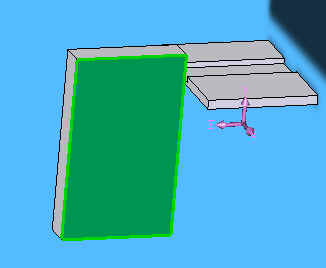
| Si vous avez besoin d'informations supplémentaires, cliquer ici sur Didacticiel |
Cette partie est très difficile. Donc, si vous rencontrez des problèmes, ne pas hésiter à m'appeler
| Cliquer sur Contraintes |

| Cliquer sur le fond de l'entaille du support : il devient vert |
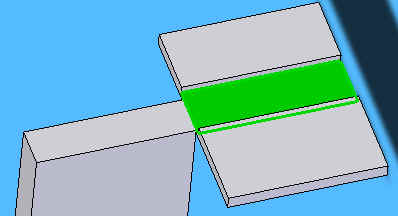
| Faire tourner l'ensemble, en appuyant sur la molette de la souris | |
| Cliquer sur le dessous de la pièce2 |
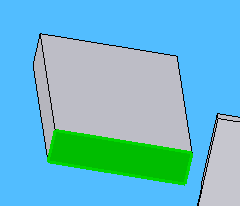
| Elle se déplace et vient se mettre à la hauteur du support | |
| Noter à gauche la relation qui a été établie |

| Valider par |
Il faut maintenant la situer en largeur. Il y a plusieurs solutions pour faire ceci.
Soit on aligne les plans, soit on aligne les arètes
|
Cliquer sur Contraintes | |
|
Cliquer sur le fond de l'entaille du support : il devient vert |
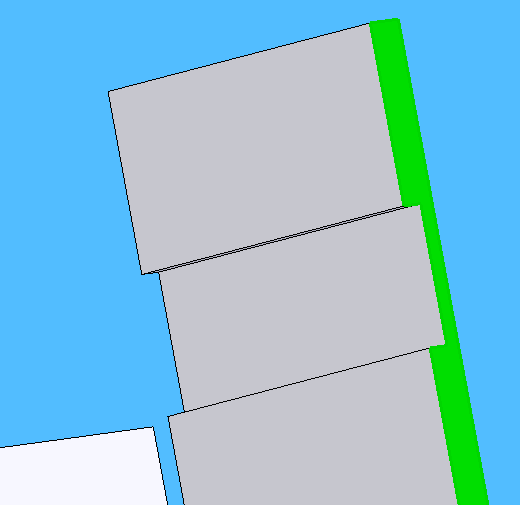
| Cliquer sur le côté de la pièce2 |

|
Celle-ci se déplace pour venir s'aligner sur le support |
Il ne reste plus maintenant qu'à l'aligner en longueur. Il y a plusieurs solutions pour faire ceci.
Soit on aligne les plans, soit on aligne les arètes
|
Faire pivoter la pièce | |
|
Cliquer sur Contraintes | |
Cliquer sur la face de la pièce 2 |
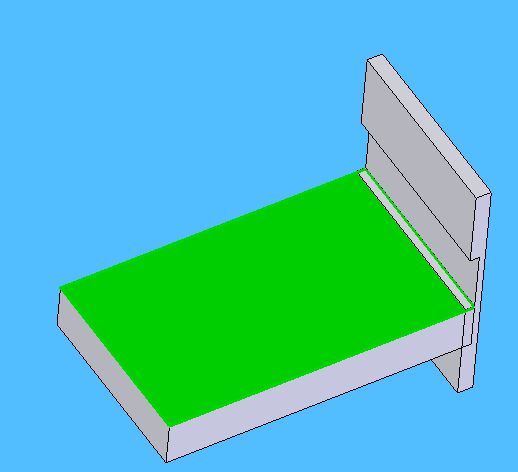
|
Faire pivoter | |
|
Cliquer sur le côté opposé de l'entaille |
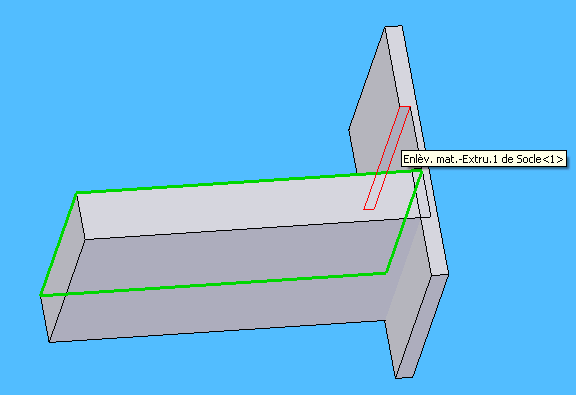
Elle vient se coller à l'entaille
Mais on constate qu'il y a un problème car l'entaille est trop large. On va donc la rectifier
| Dans l'arbre de création, cliquer sur Enlèvement matière extrudée1 puis Esquisse2 | |
| Clic droit sur Esquisse2 | |
| Editer l'esquisse |
 s
s
| Modifier les côtes | |
| Se mettre en vue de dessus | |
| Double cliquer sur la côte 20 | |
| Taper 15 | |
| Vous voyez que le rectangle change de dimension | |
| Fermer l'esquisse | |
| Surtout Répondre Non au message | |
| Enregistrer la pièce | |
| Fermer cette pièce | |
| Le message ci-dessous apparaît |
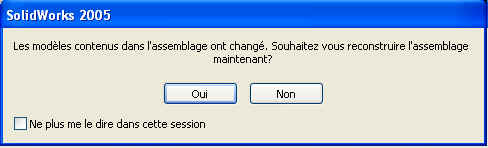
| En fait Solidworks vous demande si vous voulez modifier l'assemblage pour tenir compte des nouvelles dimensions de la pièce2 | |
| Bien évidemment, il faut répondre Oui | |
| Vous voyez que maintenant, l'assemblage est parfait |
| Dans l'arbre de création |
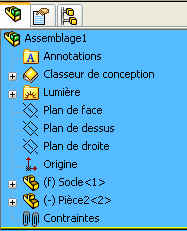
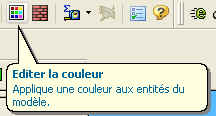
| En sélectionner une |

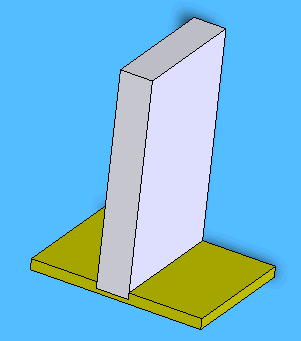
Cette mise en plan va nous servir à exporter notre dessin pour pouvoir ensuite l'importer avec le logiciel de CFAO : Galaad
Cliquer ici sur Didacticiel
| Cocher comme ci-dessous |
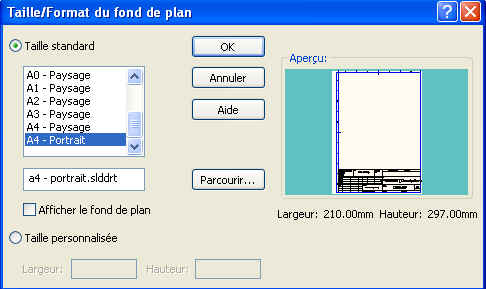
Cliquer ici sur Didacticiel
| On se contentera d'importer la vue qui montre le plus de détails |
a) Sélectionner l'échelle
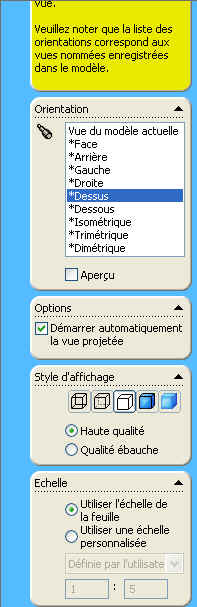
| Cocher comme ci-dessous : échelle 1 |
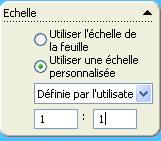
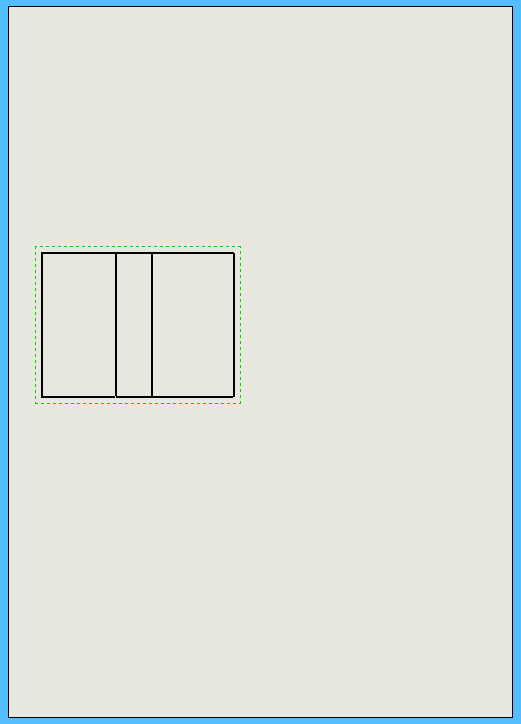
| Menu Fichier Enregistrer sous |
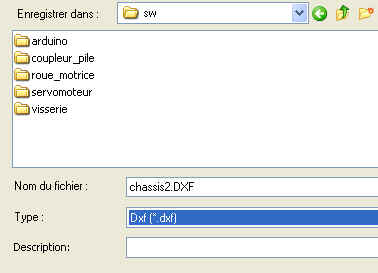
| Créer un nouveau dossier dans sw sous le nom dxf | |
| Cliquer sur |
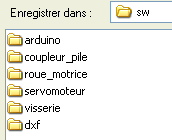
| Se positionner dans dxf | |
| Vérifier le nom du fichier |
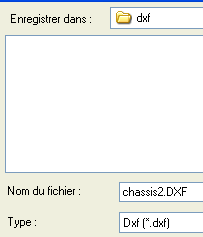
| Cliquer sur Enregistrer | |
| Fermer ce fichier de mise en plan |
| Procéder de même pour toutes les autres pièces à usiner |