1 Images destinées à être réutilisées avec Galaad
1 - Menu Fichier, Enregistrer Sous
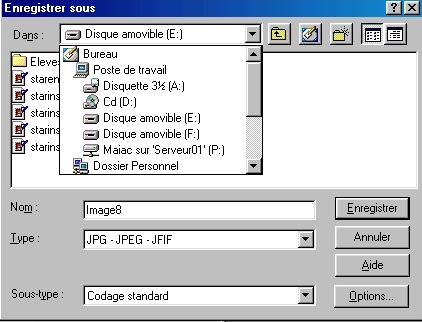
2 - Cliquer sur  pour
atteindre votre espace personnel Maiac sur Serveur01 (P) (pour l'élève
dont l'identifiant de connection est Maiac pour
atteindre votre espace personnel Maiac sur Serveur01 (P) (pour l'élève
dont l'identifiant de connection est Maiac
3 - Double cliquer sur 
4 - Double cliquer sur Travail et naviguer dans
votre espace personnel jusqu'à atteindre le dossier
approprié
5 - Sélectionner BMP dans Type

6 - Donner un nom à votre fichier
Attention :
pas de majuscule, ni d'accent, ni d'espace et 8 lettres maximum)
2 Dans tous les autres
cas
 | Les images destinées à être imprimées peuvent
supporter une taille relativement importante. |
 | Par contre les images destinées
à être envoyées sur Internet ne doivent pas dépasser une taille de 30
Koctets. |
 | Les images destinées à être importées dans une
présentation assistée par ordinateur ne doivent pas dépasser une taille
de 100 Koctets |
 | Par conséquent, nous allons enregistrer en utilisant un format qui
compresse le fichier. |
2.1 Sur le poste du scanner
1 - Menu Fichier, Enregistrer Sous
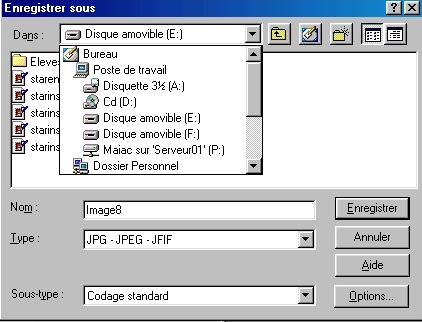
2 - Cliquer sur  pour
atteindre votre espace personnel Maiac sur Serveur01 (P) (pour l'élève
dont l'identifiant de connection est Maiac pour
atteindre votre espace personnel Maiac sur Serveur01 (P) (pour l'élève
dont l'identifiant de connection est Maiac
3 - Double cliquer sur 
4 - Double cliquer sur Travail et naviguer dans
votre espace personnel jusqu'à atteindre le dossier
approprié
3 - Sélectionner JPG-JPEG-JFIF dans Type

4 - Sélectionner Codage progressif dans sous-type
Cela permettra à vos images de s'afficher progressivement sur internet. Sinon,
tant que toute l'image n'est pas chargée, elle n'apparaît pas

5 - Cliquer sur Options.
 | Vérifier que le taux de compression est de 1,
sinon le rectifier puis |
 | valider par OK |

5 - Donner un nom à votre fichier
Attention :
pas de majuscule, ni d'accent, ni d'espace et 8 lettres maximum)
2.2 Sur votre poste de travail
: 1° enregistrement
1 - Menu Fichier, Enregistrer Sous
2 - Sélectionner JPG-JPEG-JFIF dans Type

3 - Sélectionner Codage progressif dans sous-type
Cela permettra à vos images de s'afficher progressivement sur internet. Sinon,
tant que toute l'image n'est pas chargée, elle n'apparaît pas

4 - Cliquer sur Options.
 | Vérifier que le taux de compression est de 1,
sinon le rectifier puis |
 | valider par OK |

5 - Donner un nom à votre fichier différent à chaque enregistrement de façon
à pouvoir récupérer le fichier précédent en cas de dégradation trop
importante de l'image. Par exemple si le fichier de base s'appelle refec.jpg,
nommer les enregistrements suivants refec2, refec3....
Attention :
pas de majuscule, ni d'accent, ni d'espace et 8 lettres maximum)
2.3 Sur votre poste de travail : 2°
enregistrement
Dans le cas où la taille du fichier est trop importante
2.1 Vérification de la taille du fichier
 | Réduire Paint shop pro dans la barre des tâches |
 | Lancer Poste de travail |
 | Vous déplacer dans l'arborescence jusqu'à votre fichier |
 | Cliquer sur Affichage, détail. |
Suivant la taille de votre fichier, il va falloir adapter le taux de
compression. Mais il n'y a pas de règle. Si le fichier est encore trop gros :
2.2 2° enregistrement
 | Réduire Poste de travail dans la barre des tâches |
 | Menu Fichier, Enregistrer Sous |
 | Procéder comme précédemment mais prendre un taux de compression
>1. En aucun cas, ne dépasser 30 |
 | Donner un nom à votre fichier différent à chaque enregistrement de façon
à pouvoir récupérer le fichier précédent en cas de dégradation trop
importante de l'image. Par exemple si le fichier de base s'appelle refec.jpg,
nommer les enregistrements suivants refec2, refec3.... |
2.3 Contrôle de la taille du fichier
 | Reprendre Poste de travail dans la barre des tâches |
 | Cliquer sur Affichage Actualiser |
 | Vérifier la taille et en cas de dépassement de taille procéder à une
compression supérieure |
| 