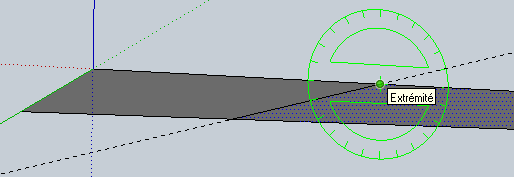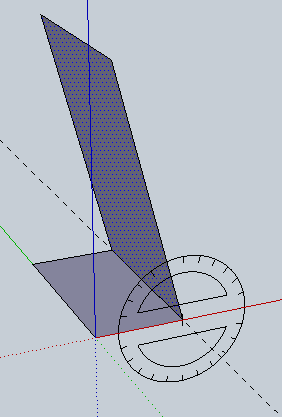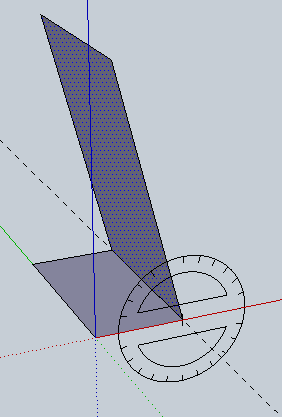1 - Lancement du
logiciel
2 - Prise en main
3 - Créer une forme de base
4 Créer un composant
1 Lancement du
logiciel
 | Sur le bureau double cliquer sur  |
 | Double cliquer sur l'icône
 |
2 - Prise en main
2.1 Paramétrez SKETCHUP :
 | Cliquez en bas de la page de lancement sur Modèle type |

 | Sélectionner  |
 | Puis cliquer sur  |
 | Fermer l'instructeur |
 | Choisissez l'unité : fenêtre \ Infos sur le modèle \ Unités. Choisissez le mm
|
 | Choisissez les barres d'outils et fenêtres. |
Cocher comme sur l'image ci-dessous 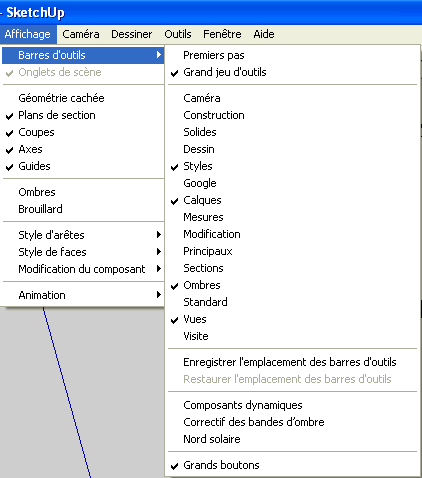
2.2 Enregistrez avant de commencer. Les sauvegardes automatiques .skb se feront dans le même
répertoire et permettront de récupérer votre travail en cas de beug.
 | Fichier > Enregistrer sous |

 | Cliquer 1 fois sur  jusqu'à jusqu'à |

a Enregistrement sur votre espace personnel P:\ Travail \
Matieres\ Techno
 | Double cliquer sur le lecteur P: Ici Blazyp sur serveur01 |
 | Double clic sur 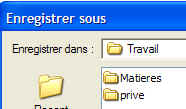 |
 | puis Matieres  |
 | puis sur Techno  puis dans le dossier désiré (ici : Informatique)
puis dans le dossier désiré (ici : Informatique) |
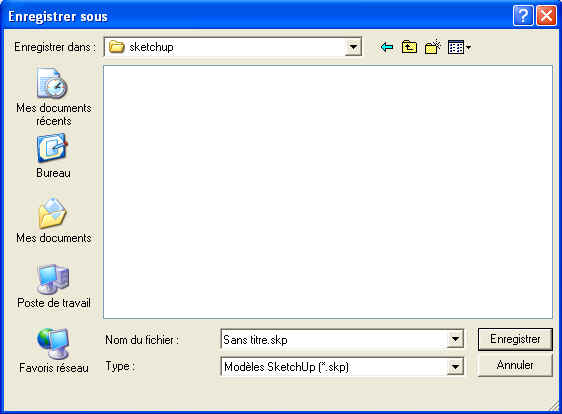
 | Donner un nom à la place de sans titre dans Nom de fichier et cliquer sur Enregistrer |
b Enregistrement dans un atelier
Préalable : avoir ouvert l'atelier
 | Double cliquer sur l'atelier (T) |
 | Puis sur Commun |
 | Naviguer jusqu'à atteindre l'endroit désiré |
 | Dans Nom : taper un nom à votre fichier
et cliquer sur Enregistrer |
3 - Créer une forme de base
3.1 Sur le planL'exemple traité ici sera celui d'un thermomètre à dels
 | Sélectionner l'outil « Rectangle » |
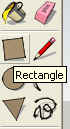
 | Le curseur prend la forme d'un crayon avec un petit rectangle, |
 | Cliquer sur l'origine des 3 axes et déplacer le curseur pour créer un rectangle quelconque : |
  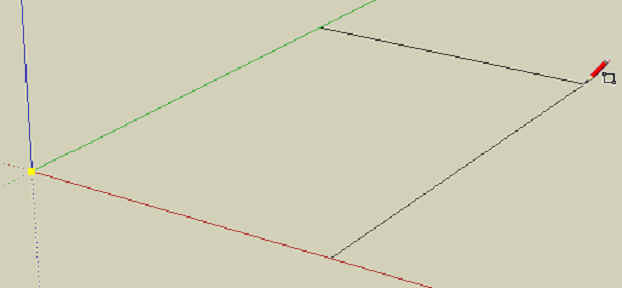
 | Pour définir précisément les dimensions de votre plateforme, utiliser le clavier numérique |
 | Taper : 100,60 automatiquement la boite Dimensions (en bas à droite) s'affiche avec les valeurs |
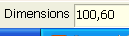
 | Valider en appuyant sur la touche « Entrée ». |
 | Les dimensions du rectangle sont modifiées. |
 | Les dimensions 100 et 60 correspondent aux longueurs et largeurs du socle
|
3.2 Volume
 | Sélectionner l'outil « Pousser / Tirer » |
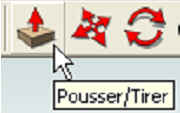
 | Cliquer sur le rectangle créé précédemment (des points apparaissent à la surface) et déplacer le curseur d'une valeur quelconque vers le haut
de l'écran en maintenant le clic droit, cette fonction permet de donner du volume à une surface.. |
 | Lâcher le clic droit, à l'aide du clavier numérique saisir 10 et valider par « Entrée ». Cette valeur
permet de donner une hauteur de 260 mm à la maquette de la maison |
 | Il est possible de modifier la vue en exploitant les outils de vues : Votre dessin paraît minuscule. Utilisez le zoom |

 | Utilisez-les et modifier les vues du parallélépipède avec ces outils. |
 | Servez-vous des différents boutons de la souris et de la molette. Ils ont tous leur utilité. Testez-les notamment avec Zoom et orbite |
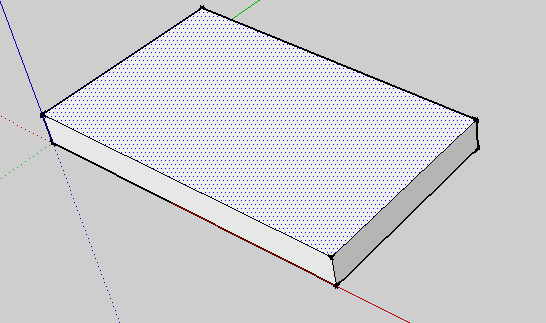
4 Créer un composant
Vous avez intérêt à créer des composants le plus tôt possible
 | Triple clic de souris \ clic droit \ créer un composants. |
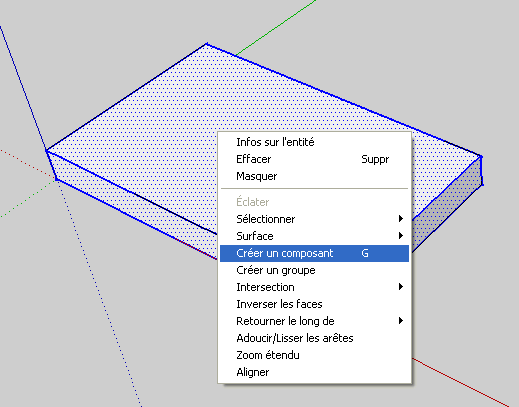
 | Pensez à cocher « remplacer la sélection » et à choisir une liaison ici verticale. |
 | Donnez un nom explicite à ce composant |
  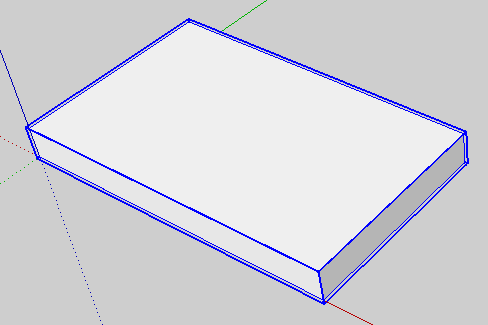
 | Le composant prend une autre apparence |
5 Modifier un composant5.1
Se placer en vue de dessus
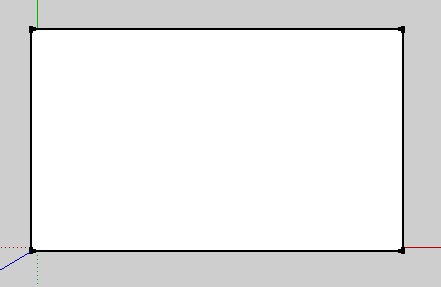 5.2
Créer une encochea) Positionner des guides
 | Cliquer sur Mètre  |
 | Cliquer sur l'arête gauche |
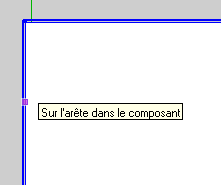
 | Taper 20 puis Entrée |
 | Un guide en pointillé s'est affiché |
 | Tapez-en un 2° à 20 mm à partir de l'autre côté |
 | A partir de l'arête avant tracer un guide horizontal à 10 mm et un 2° à 15 mm du 1° |
 | 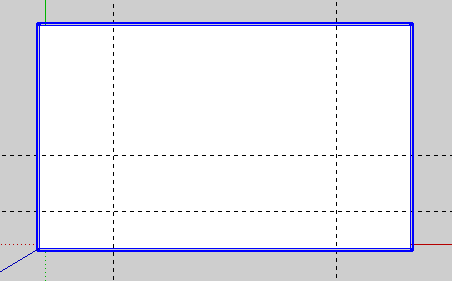 |
b) Tracer la cavité
 | Double cliquer sur le composant pour le modifier |
 | Tracer un rectangle sur les guides |
 | Faire pivoter la vue afin de pouvoir créer la découpe |
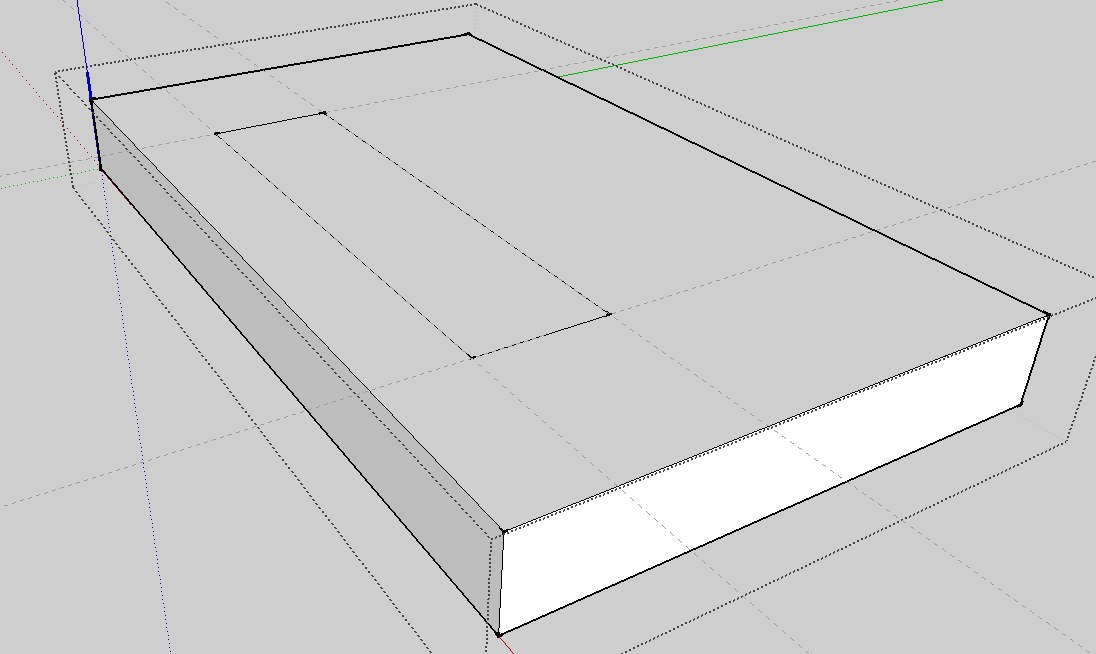
 | Avec l'outil  créer une découpe de 6 mm créer une découpe de 6 mm |
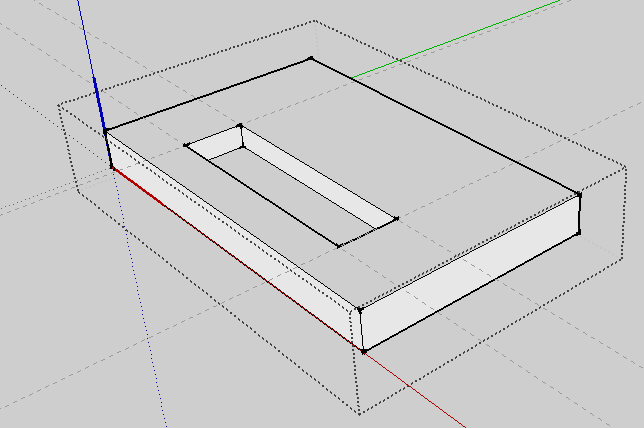
c) Tracer les 2 autres encoches
 | Repasser en vue de dessus |
 | Créer de nouveaux guides |
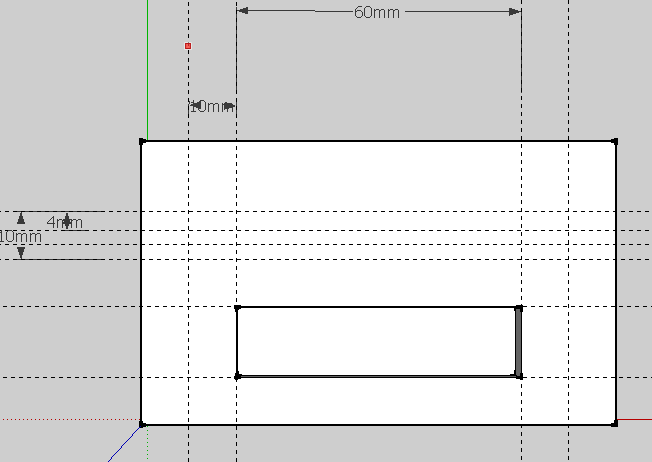
 | Tracer les 3 rectangles |
 | Prendre l'outil  |
 | Sélectionner la ligne entre les 2 rectangles |
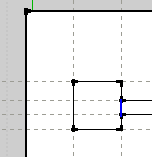
 | Prendre l'outil Effacer
 |
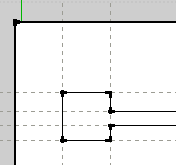
 | Procéder de même de l'autre côté |
d) Créer des découpes de 5 mm
 | Sélectionner la forme à Pousser |
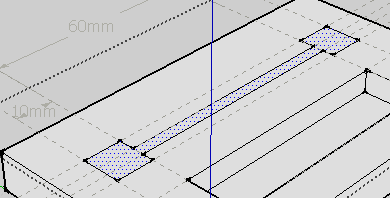
 | Taper 5 mm |
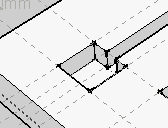
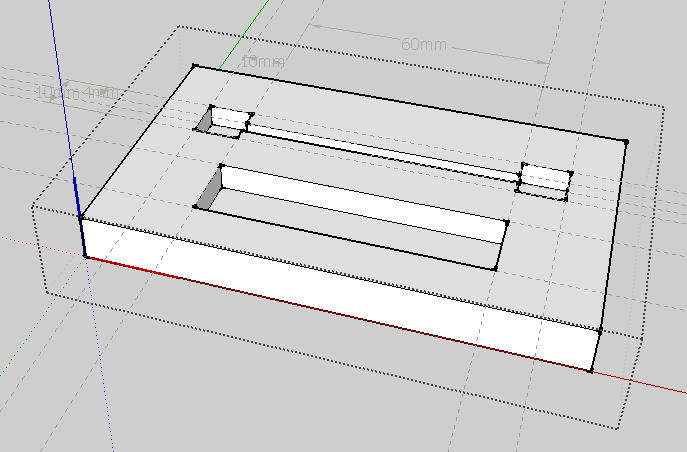
 | Supprimer les guides avec  |
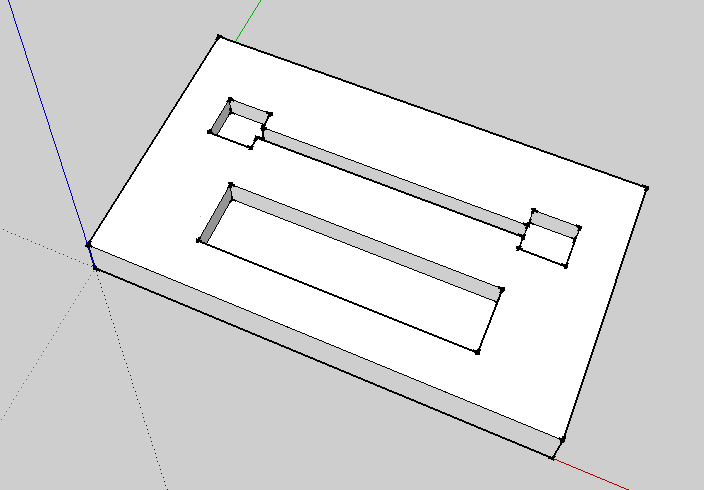
6 Créer un nouveau composant : montant
6.1Tracer le carré de base
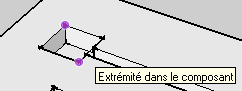  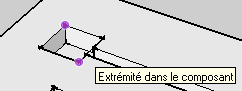  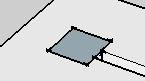
 | Tirer : taper 155 et OK |
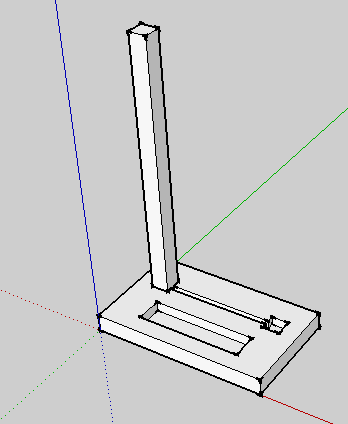
6.2 Déplacer le composant
De 5 mm vers le bas puisqu'il est encastré
 | Sélectionner le montant par un triple clic |
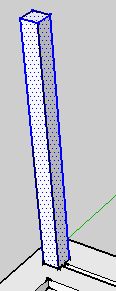
 | Cliquer sur  |
 | A la souris faire glisser vers le bas |
  
 | Taper 5 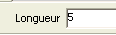 |
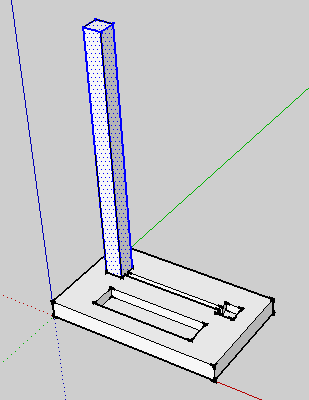
6.3 Cacher le socle
 | Cliquer sur Fenêtre, calque |
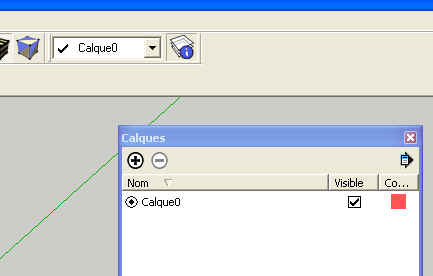
 | Dans calque, cliquer sur  |
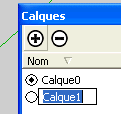
 | Taper socle |
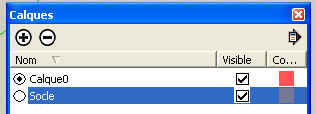
 | Clic droit sur le socle |
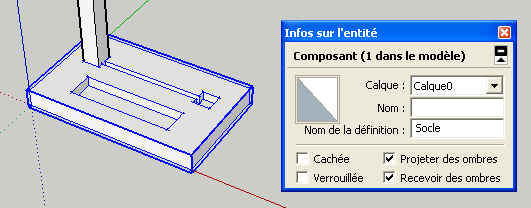
 | Dans calque sélectionner Socle |

 | Fermer la fenêtre |
 | Cliquer sur Visible : le socle disparait |
Les caches sont des couches successives que l'on peut superposer pour créer
le dessin
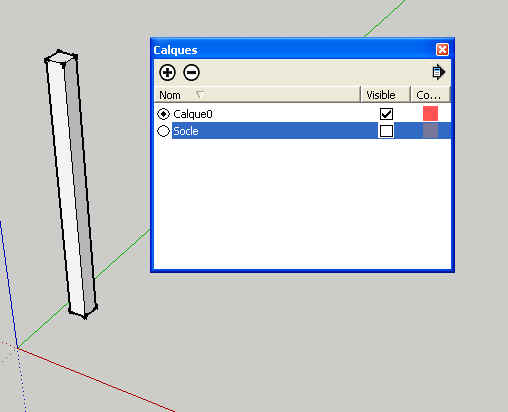
 | Réduire la fenêtre calque et la déplacer en haut à droite de votre
écran |
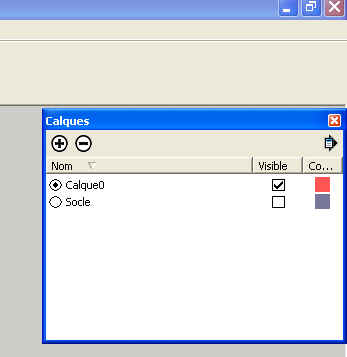
 | Cliquer sur la bande bleue à côté de calques : la fenêtre est réduite |
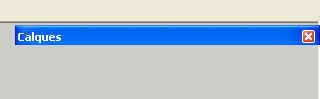
6.4 Réaliser une rainure
a) Tracer un rectangle
 | Cliquer sur  |
 | Pointer et cliquer 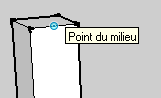 |
 | Pointer en bas |
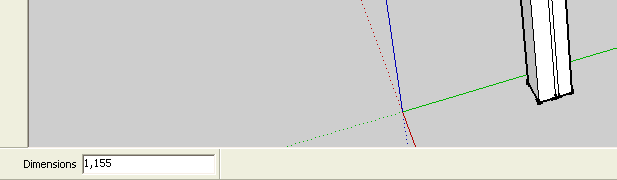
 | Taper 1, 155 |
b) Tracer un 2° rectangle
 | Cliquer sur  |
 | Pointer puis cliquer sur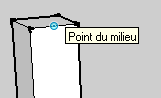 |
 | Pointer en bas |
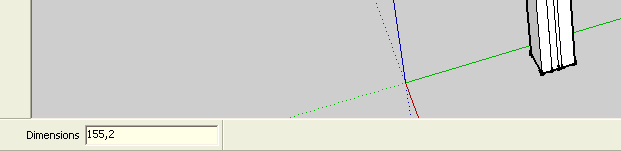
 | Taper 155,2 |
c) Supprimer la ligne du milieu
 | Avec l'outil  |

d) Pousser pour réaliser l'encoche
 | Clic sur  |
 | Sélectionner le rectangle intérieur |
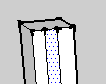
 | Pousser |
 | Taper 5 |
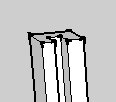
e) Créer un composant que vous nommerez Montant
7 Copier un composant
7.1 Rendre visible le socle
 | Cliquer sur Calques |
 | Cocher Visible |
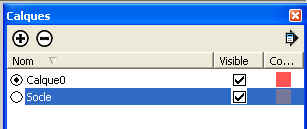
7.2 Copier
 | Vous mettre en vue de dessus |
 | Sélectionner le montant |
 | Cliquer sur  |
 | Sélectionner le carré supérieur du montant |
 | Appuyer sur la touche CTRL du clavier |
 | Tout en maintenant la touche ->
du clavier (fixe l'axe rouge) vous déplacer jusqu'au 2° emplacement |
 | Cliquer quand vous êtes en bonne position |
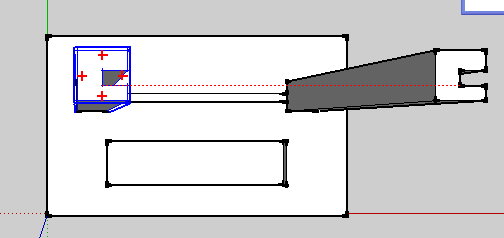
7.3 Faire tourner le composant sur l'axe horizontal
 | Cliquer sur  à
à  |
 | Point du milieu sur le composant, cliquer |
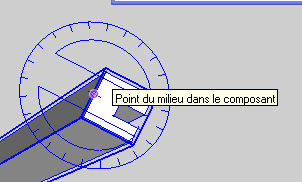
 | Faire tourner jusqu'à |
 | 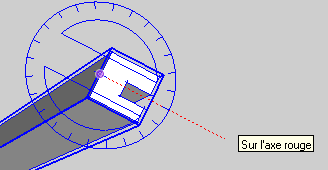 |
 | Cliquer |
 | Faire tourner jusqu'à |
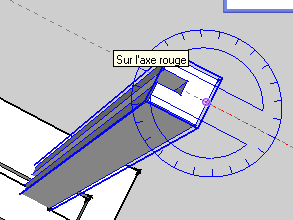
 | Cliquer |
7.4 Faire tourner le composant sur l'axe vertical
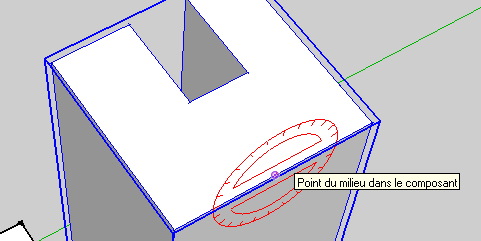
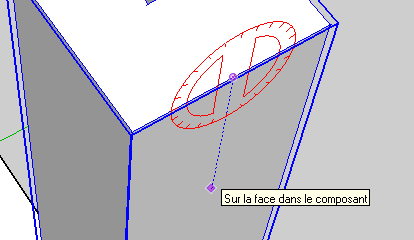
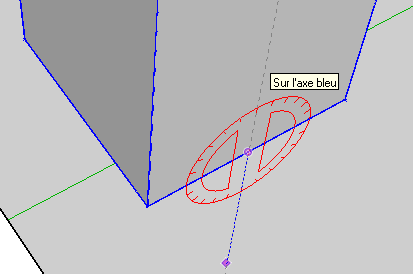
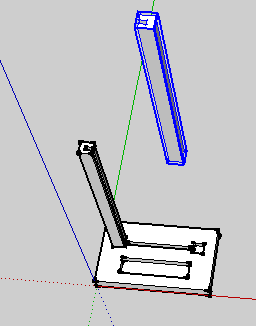
7.5 Déplacer le composant
a) Sur l'axe bleu
 | Cliquer sur  |
 | Sélectionner le montant |
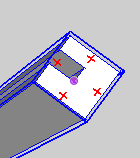
 | Tout en maintenant la touche î
du clavier (fixe l'axe bleu) vous déplacer vers le bas |
 | Taper 155 |
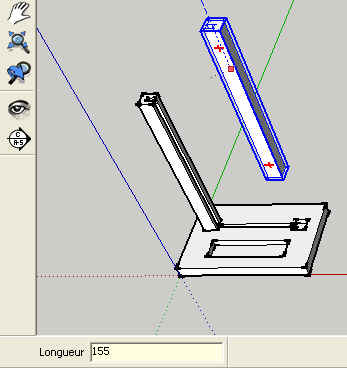
b) Sur l'axe rouge
 | Cliquer sur  |
 | Sélectionner le montant |
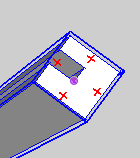
 | Tout en maintenant la touche ->
du clavier (fixe l'axe rouge) vous déplacer jusqu'au 2° emplacement |
 | Taper 10 |
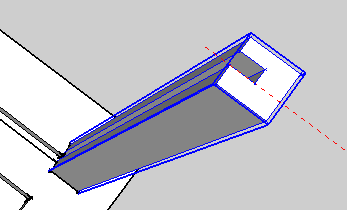
b) Sur l'axe vert
8 Créer un nouveau composant : le support
8.1 Création
 | Vous mettre en vue de dessus |
 | Tracer un rectangle |
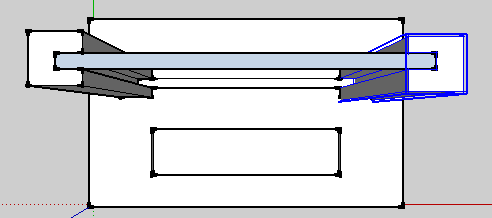
 | Etirer vers le bas de 155 mm |
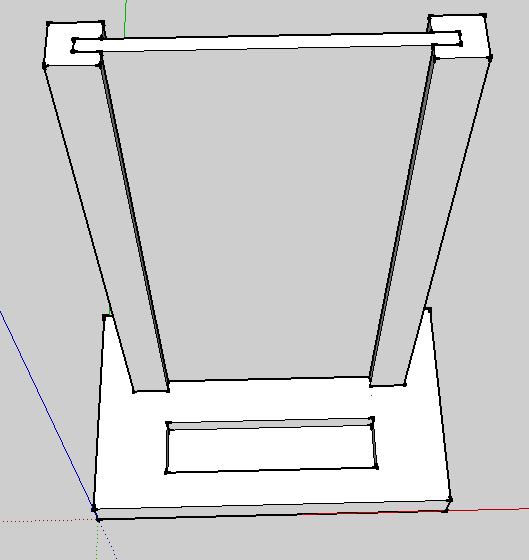
 | Créer un nouveau calque que vous appelerez Montant dans
lequel vous placerez les 2 éléments |
 | Cacher socle et montants, ne laisser visble que le support |
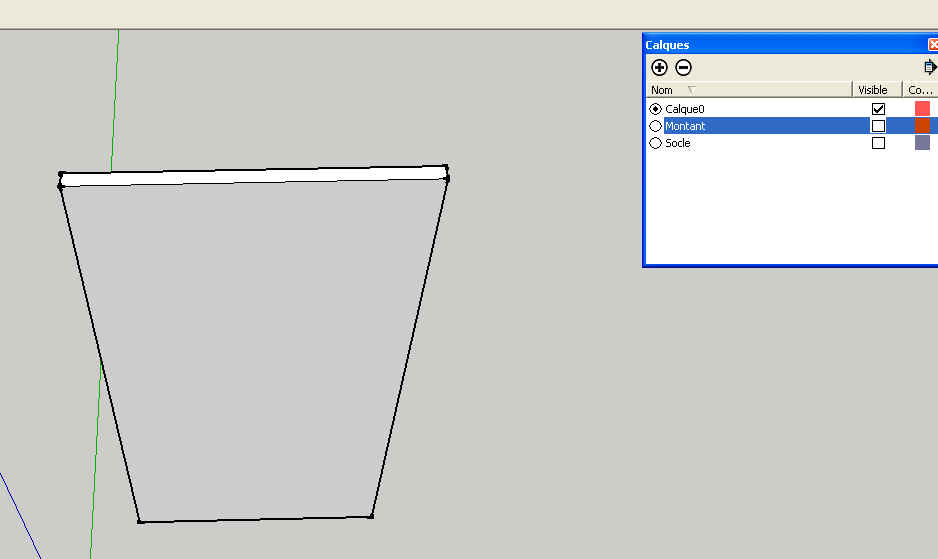
8.2 Créer les trous
 | Vous mettre en vue de face |
 | Mettre un guide à 10 mm |
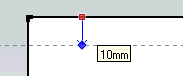
 | Un autre à 20 mm sur l'axe vertical |
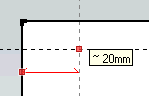
 | Tracer un cercle de diamètre 5 à l'intersection |
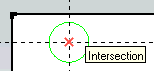
 | Evider le cercle en étirant vers l'arrière. Taper 3 (épaisseur du
matériau) |
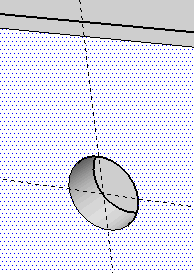
 | Un trou débouchant a été créé |
8.3 Copier ces trous
1. Sélectionnez l'outil
Sélectionner  . Le curseur se
transforme en flèche. . Le curseur se
transforme en flèche.
2. Sélectionnez le cercle du trou à copier.
3. Sélectionnez l'outil Déplacer .  Le
curseur se transforme en flèche à quatre directions. Le
curseur se transforme en flèche à quatre directions.
4. Maintenez la touche Ctrl de votre clavier
enfoncée. Le curseur se transforme en flèche dotée d'un signe plus. Cette
action signale à SketchUp que vous souhaitez dupliquer les entités
sélectionnées.
5. Cliquez sur le cercle sélectionné à copier.
6. Déplacez la souris pour copier les entités. Une copie des
entités sélectionnées suit le déplacement de votre souris.
7. Taper le point de destination : 70
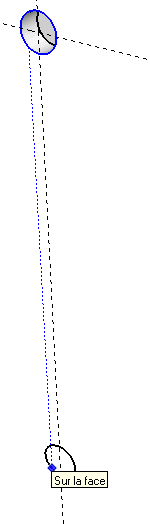
8. Taper /7 pour obtenir 7 copies, réparties de façon uniforme entre
l'original et la première copie.
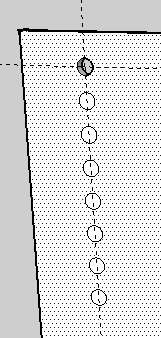 8.4 Evider les trous
 | Procéder comme au 8.2 |
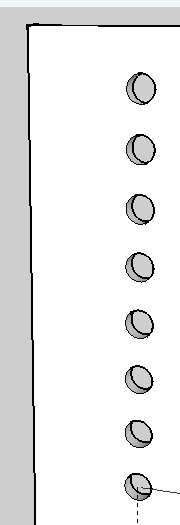
8.5 Bouton poussoir
 | Mettre 2 guides à 12.5 mm et 24.5 |
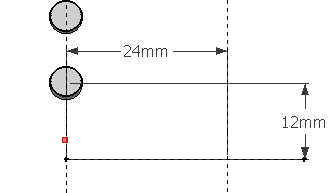 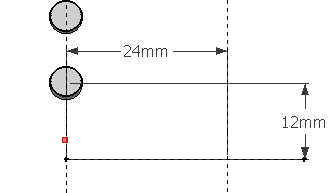
 | Tracer un trou diamètre 10 |
 | L'évider |
 | Supprimer les guides |
 | Créer le composant nommé Support |
 | Créer un calque Support |
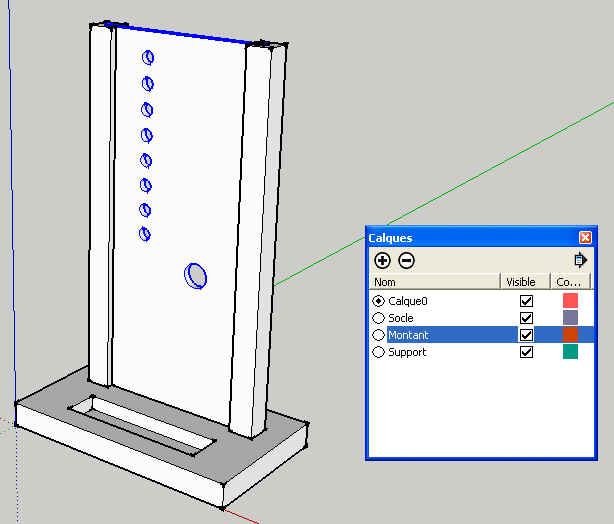
9 Taper les textes
9.1 1° graduation
 | Vous mettre en vue de face |
 | Cliquer sur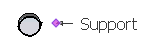 |
 | Cliquer à côté du trou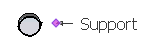 |
 | Cliquer au même endroit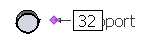 |
 | Taper 32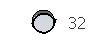 |
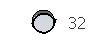
ATTENTION : toujours vous positionner au même endroit car il
n'est pas possible de déplacer les textes
9.2 Autres textes
 | Procéder de même |
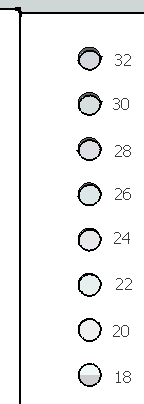
10 Changer de style
 | Menu Fenêtre, Style |

 | Essayez-les : ombré avec texture est celui qui correpond le mieux à
notre projet |
11 Mettre de la matière
11.1 Couleur du support
 | Réduire Calque en cliquant dans la bande bleue |
 | Menu affichage, Matières |
 | Sélectionner couleurs |
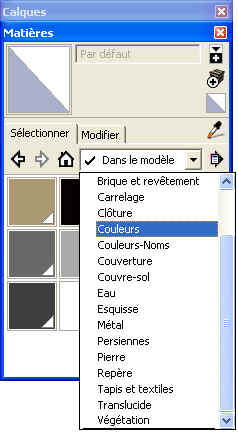
 | Sélectionner le bleu par exemple |
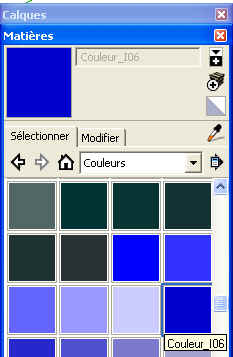
 | Cliquer sur  dans dans 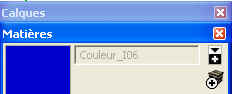 pour faire apparaitre la textture
pour faire apparaitre la textture |
 | Sélectionner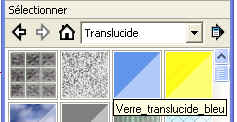 |
 | Appliquer au support |
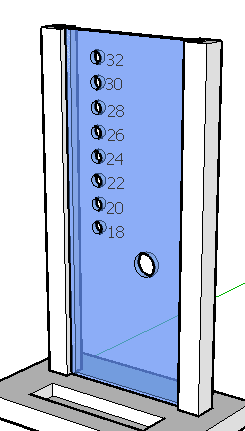
11.2 Autres composants
 | Procéder de même |
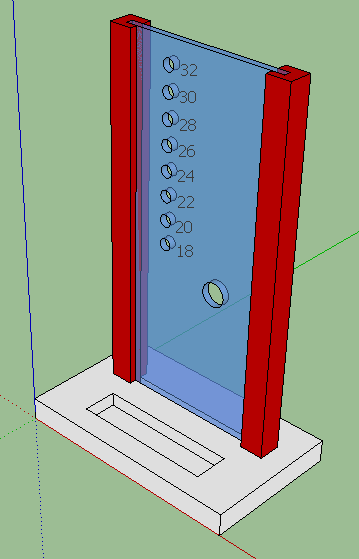
12 Pliage d'un composant
12.1 Traçage de la forme de base dépliée
 | Rectangle 100,200 |
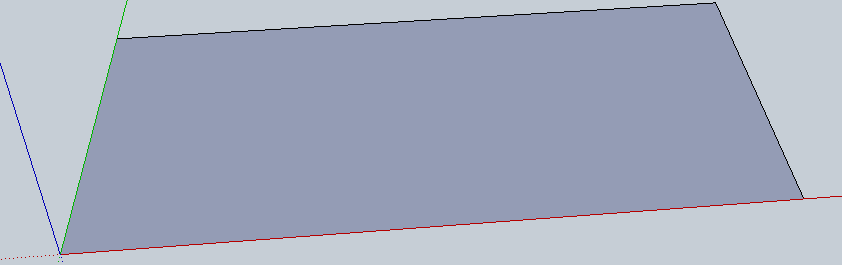
 | Ligne à 50 |
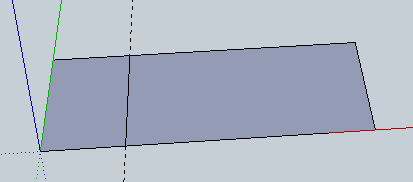
12.2 Pliage le long d'un axe de rotation
1. Sélectionnez l'outil Sélectionner 
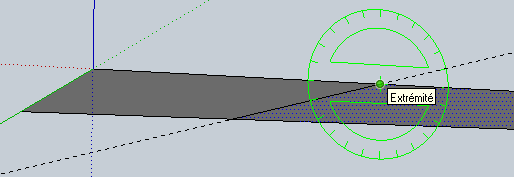
4. Faites glisser le curseur le long de la ligne de pliage pour
aligner le rapporteur sur cette ligne
5. Cliquez pour définir le point de départ de la rotation.
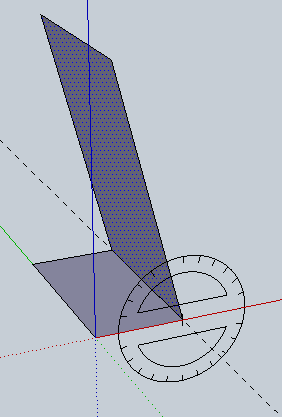
8. Déplacez la souris pour effectuer la rotation. Si l'ancrage
angulaire est activé dans les préférences, vous remarquerez que tout
mouvement de la souris proche du rapporteur fait varier l'angle par incréments,
tandis qu'un mouvement plus éloigné permet une rotation libre du rapporteur.
9. Cliquez une troisième fois pour placer le point final de la
rotation (et terminer la rotation).
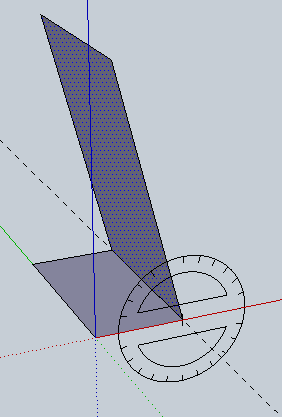
12.3
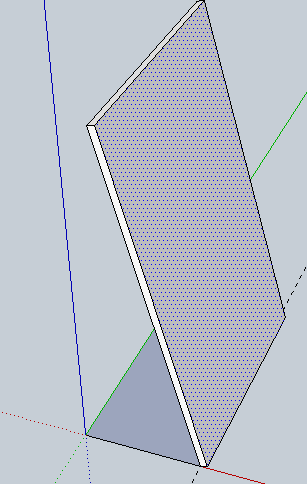
 | Mais à l'arrière |
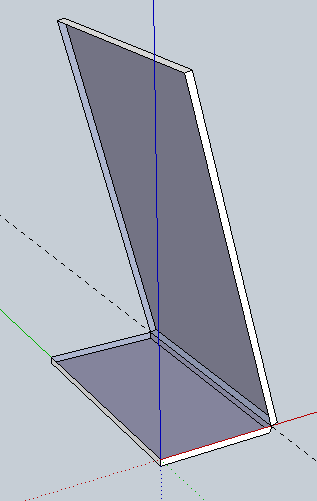
 | Prendre l'outil 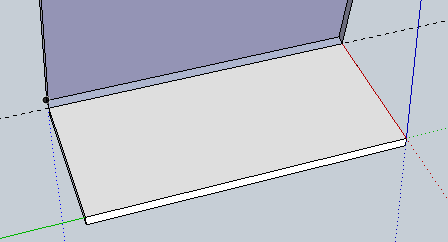 |
 | Cliquer sur 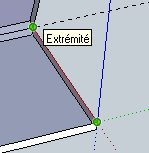 |
 | Puis sur la 2° sur l'axe rouge 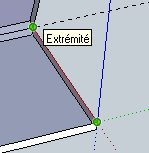 et le rectangle se retrace et le rectangle se retrace |
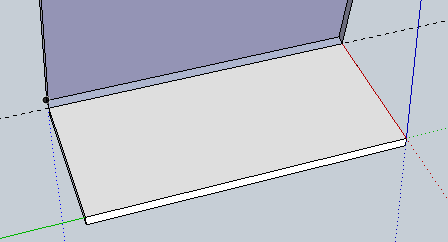
 | Procéder de même pour le 2° |
12.3
 | Tracer une ligne pour prolonger la base |
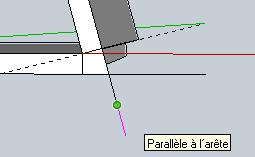
 | Tracer une 2° ligne qui va couper la 1° |
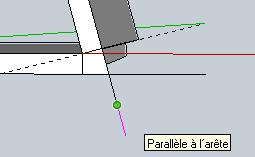
 | Etirer l'extrémité ainsi constituée de la largeur : 100 |
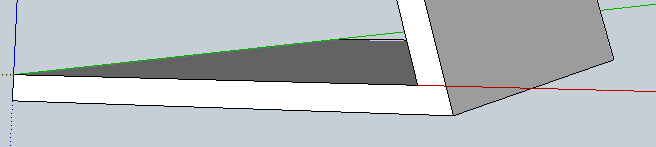
 | Gommer les lignes d'intersection internes sur le côté |
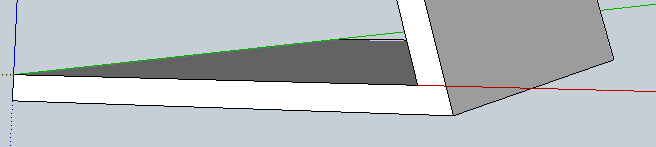
 | Sur l'arrière |
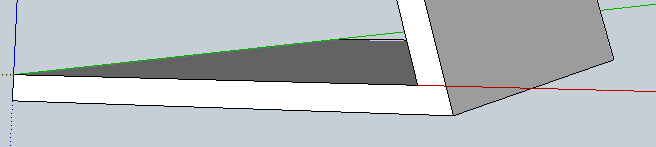
| 


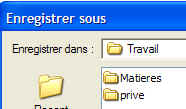

 puis dans le dossier désiré (ici : Informatique)
puis dans le dossier désiré (ici : Informatique)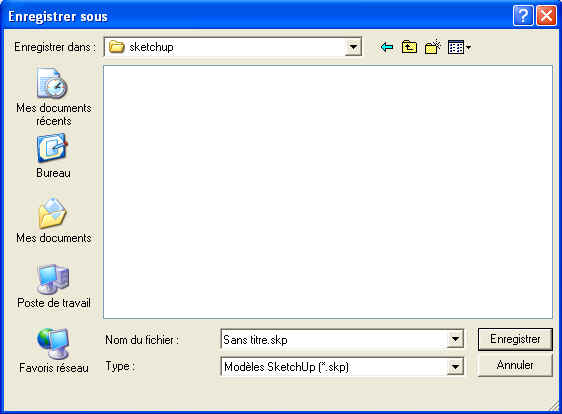
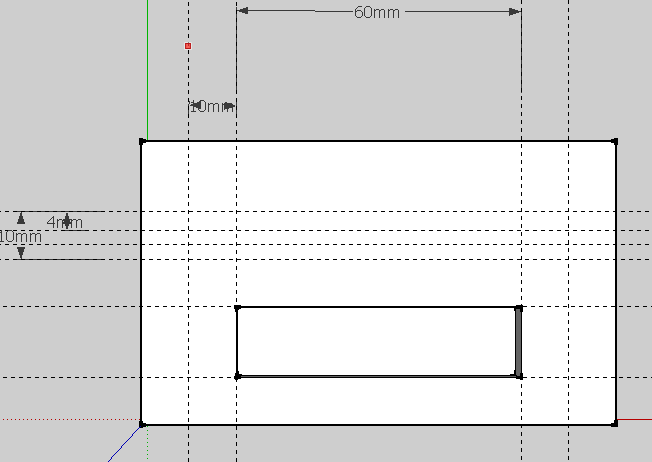
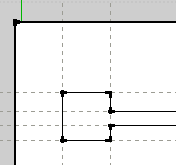
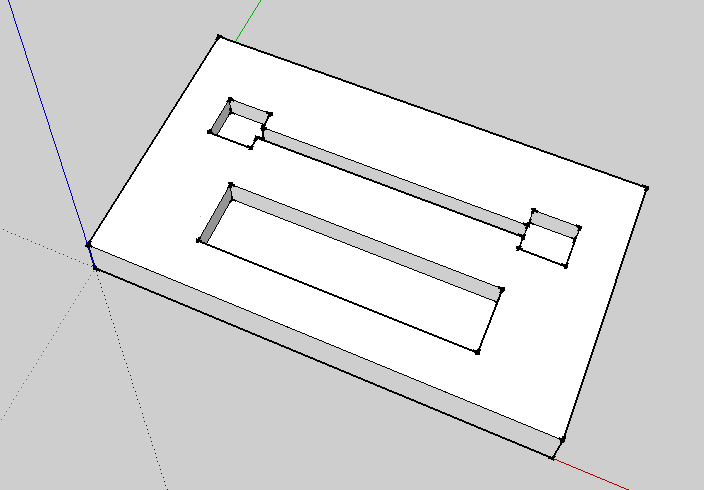
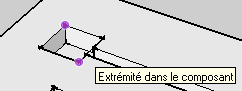
![]()
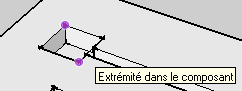
![]()
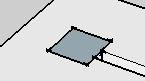
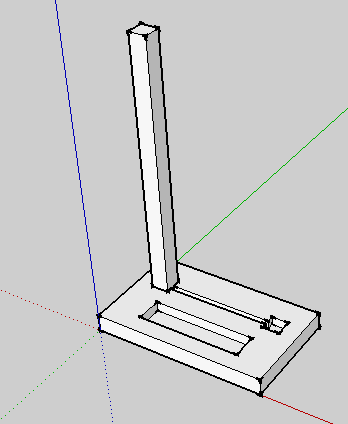
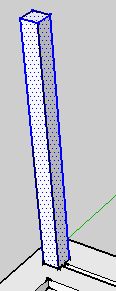
![]()
![]()
![]()
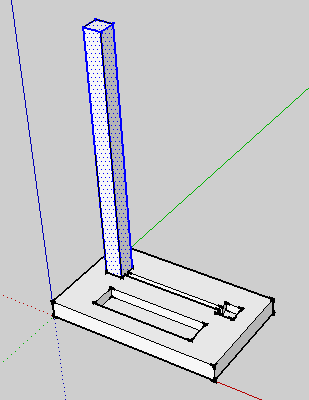
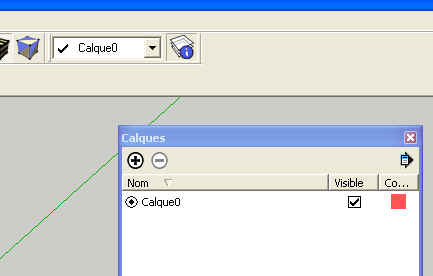
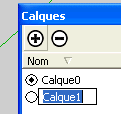
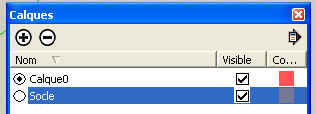
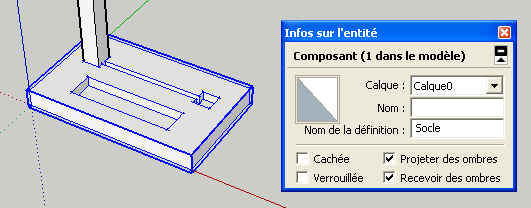

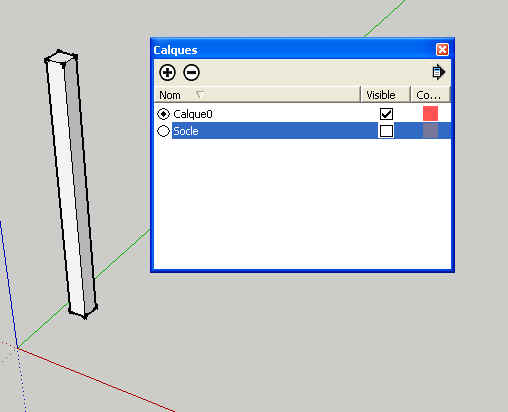
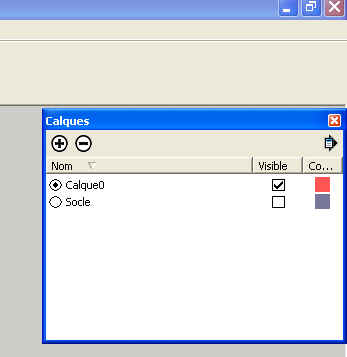
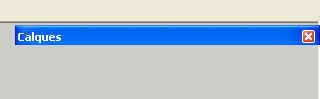
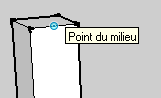
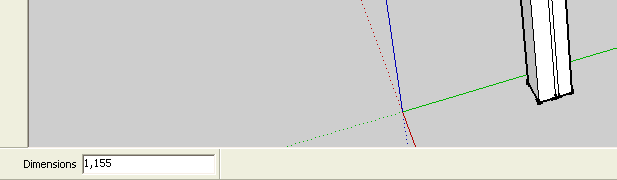
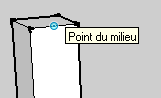
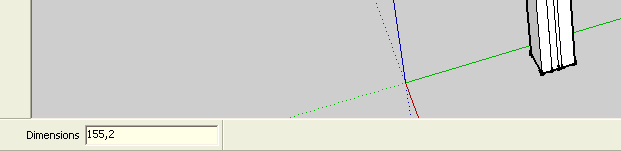

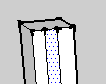
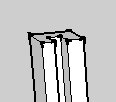
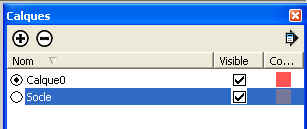
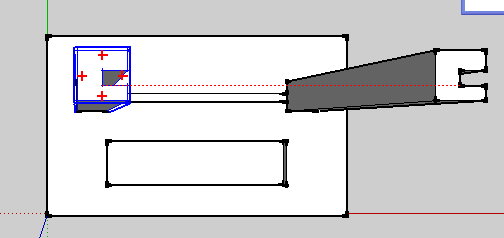

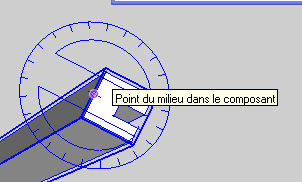
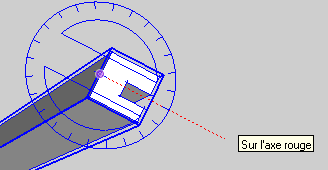
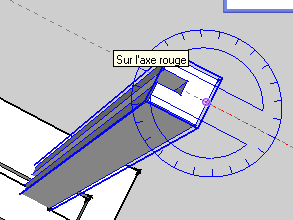
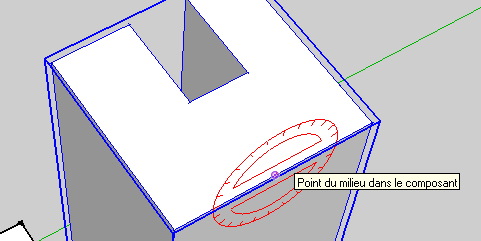
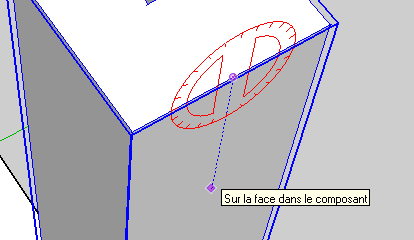
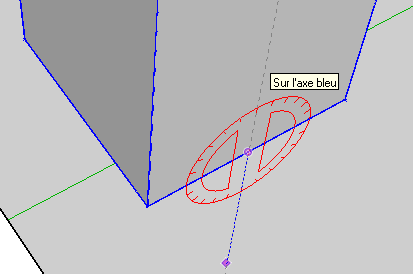
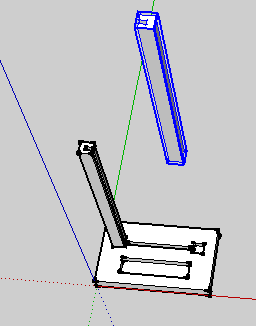
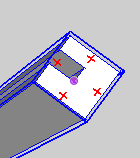
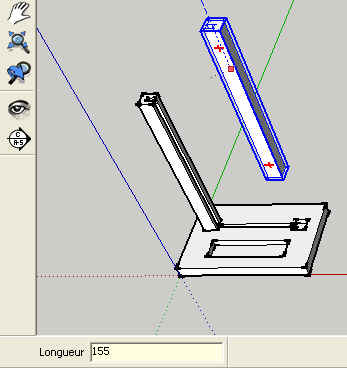
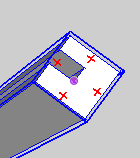
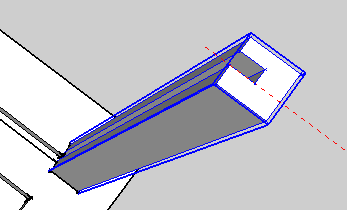
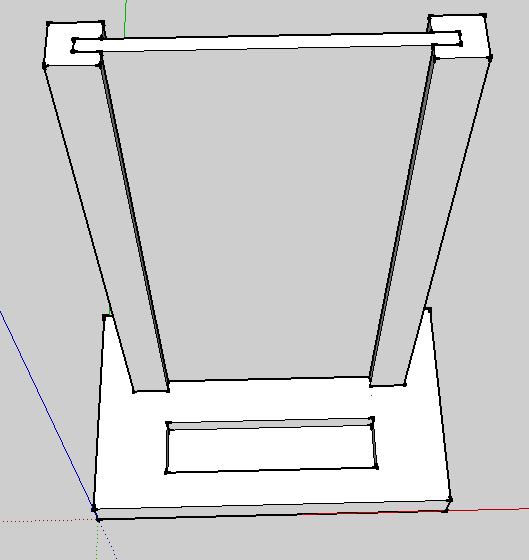
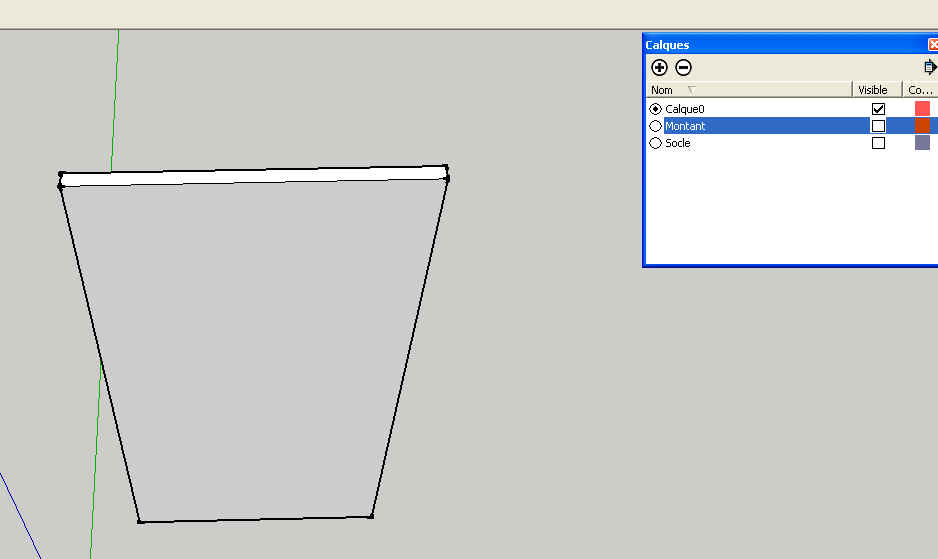
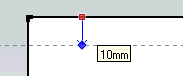
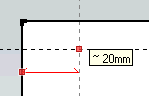
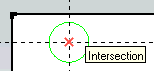
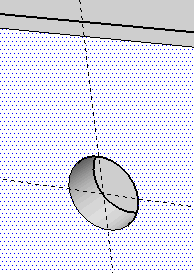
. Le curseur se transforme en flèche.
Le curseur se transforme en flèche à quatre directions.
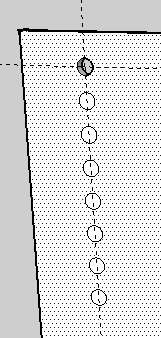
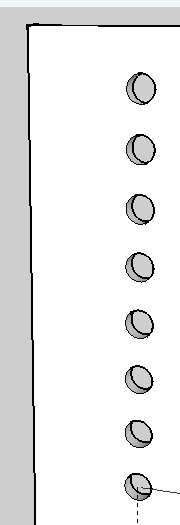
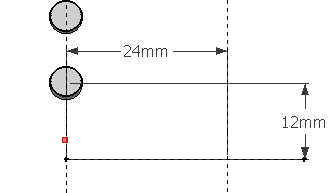
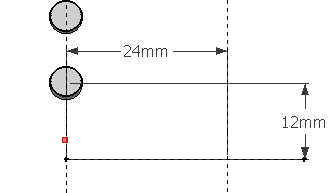
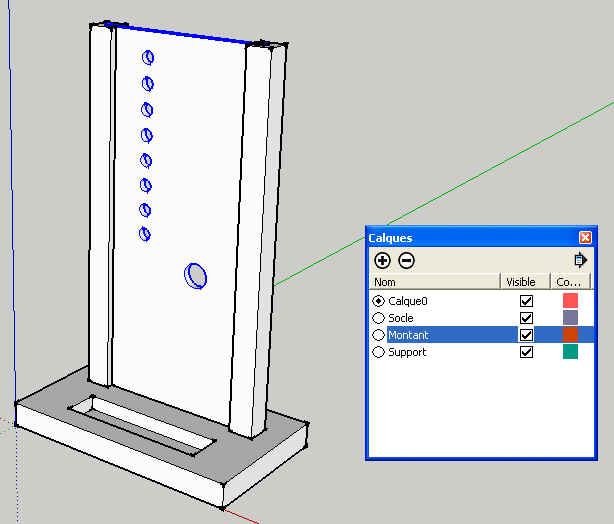

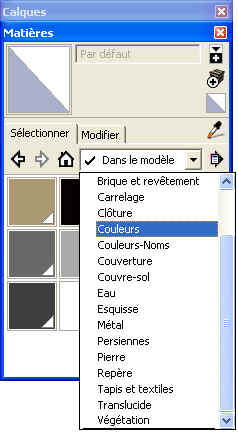
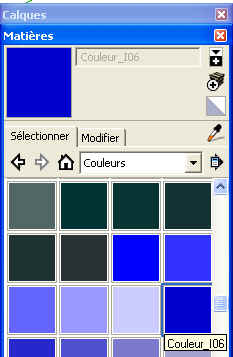
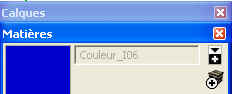 pour faire apparaitre la textture
pour faire apparaitre la textture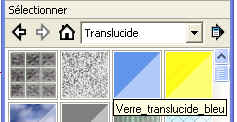
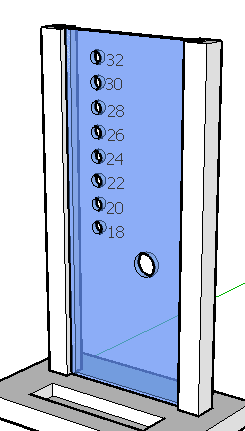
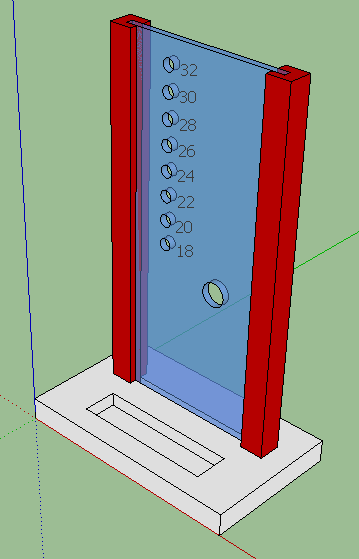
![]()