3.1 Les formules
L'intérêt du
tableur est également de pouvoir faire des opérations
sur des séries d'opérations. C'est pour cela que vous
disposez d'une ligne de formules.
Lorsque vous voulez
indiquer au système que vous allez entrer une formule dans la
cellule, il vous suffit de commencer par le signe « égal ».
Reprenons la copie d'écran que nous avions tout à
l'heure et voyons ce qui est écrit dans la barre de formules
pour la cellule ou s'inscrit le résultat en vert.
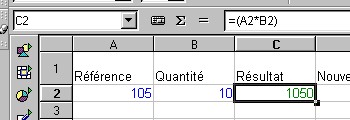
Lorsque
nous avons écrit cette formule, nous avons d'abord entré
le signe égal, puis ajouté une parenthèse pour
indiquer le début de l’opération, nous avons
cliqué sur la première cellule que nous voulions voir
prise en compte, nous avons indiqué l'opérateur puis
cliqué sur la seconde cellule de l'opération. Nous
avons terminé en fermant la parenthèse. Simple non ?
3.2 Copie de
formules
Admettons maintenant que
nous voulions copier cette formule dans la cellule du dessous.
1° méthode
:
4.
Notes
Chaque cellule peut
contenir une note, comme un commentaire ou un point de repère
dans votre feuille de calcul.
Pour insérer une note dans
une cellule, ouvrez le menu Insertion et choisissez Note.
Un petit cadre sous forme d'infobulle s'ouvre, vous pouvez saisir
votre note.
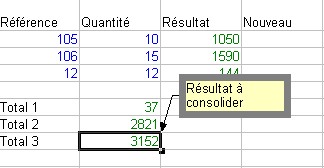
Une
fois cette note saisie, cliquez ailleurs pour sortir du cadre. La
présence d'une note dans une cellule est matérialisée
par un petit carré rouge à l'angle
supérieur droit. Lorsque vous passerez le pointeur de la
souris sur ce point, l'infobulle s'activera affichant le contenu de
la note.
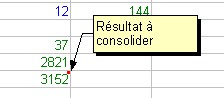
5.
Consolider des données
Cette fonction vous permet
de regrouper des plages de données, dispersées dans un
ou plusieurs classeurs, sur une même feuille et d'appliquer des
fonctions au résultat. Pour accéder à cette
fonction, ouvrez le menu Données et cliquer sur
consolider. Une fenêtre de dialogue s'ouvre.
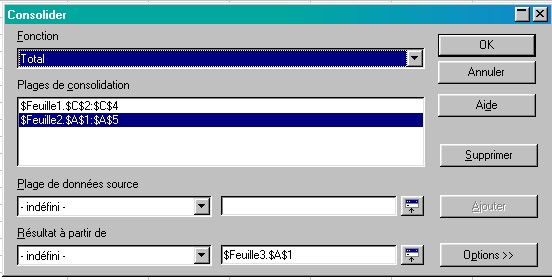
Dans
la liste déroulante des fonctions, nous avons choisi
Total. Ce qui veut dire que les différentes plages que
nous allons sélectionner vont s'ajouter et se totaliser. Nous
aurions pu choisir la fonction Moyenne, pour avoir la moyenne des
plages sélectionnées.
Dans le cadre Plages de
consolidation, vont venir s'afficher toutes les plages que vous
avez sélectionnées et qui vont être
totalisées.
Dans Plage de données source,
vous allez sélectionner les différentes plages. Cliquez
sur l'icône de droite pour réduire la fenêtre et
avoir accès à la feuille sur laquelle se trouve la
première plage à prendre en compte. Sélectionnez
cette plage avec votre souris et cliquez à nouveau sur l'icône
pour revenir à la fenêtre de dialogue. Cliquez
maintenant sur le bouton Ajouter pour que cette plage vienne
s'afficher dans la fenêtre Plage de consolidation. Il faudra
répéter cette opération pour toutes les plages
que nous voulons voir traiter.
Dans le cadre Résultat à
partir de, nous allons sélectionner la cellule cible à
partir de laquelle nous voulons voir le résultat s'afficher.
Dans notre exemple, nous
avons sélectionné une plage de la feuille 1, une
seconde plage de la feuille 2 et nous voulons voir le résultat
s'afficher dans la feuille 3, à partir de la cellule A1. Voici
ce que nous obtenons :
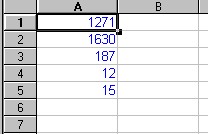
Nous
obtenons bien la somme des deux plages sélectionnées.
Voici un échantillon des fonctions que vous pouvez utiliser :
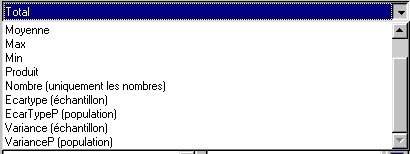
6.
Formules matricielles
Une formule matricielle
est une formule où plusieurs valeurs sont traitées
en même temps. La formule pourra éditer plusieurs
valeurs mais également en renvoyer plusieurs. Le résultat
d'une formule matricielle est lui-même une formule matricielle.
On utilise donc un calcul
matriciel lorsque l'on doit répéter le même
calcul avec différentes valeurs. Il représente
un outil important pour réaliser simplement des calculs
complexes, économisant également de la mémoire
puisqu'une seule formule est rentrée.
Prenons un exemple
illustré :
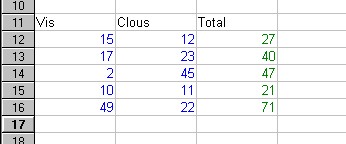
Nous
avons deux colonnes de données (vis et clous) et une troisième
colonne dans laquelle nous voulons voir s'afficher le total par
ligne. En fait nous allons rentrer la formule du total en une seule
fois pour toutes les données à traiter.
Une fois les colonnes
« vis » et « clous »
complétées, nous allons sélectionner la colonne
« total », celle qui correspond au résultat
des calculs en ligne. Une fois sélectionnée, nous
allons entré le signe égal pour indiquer une formule,
ensuite nous sélectionnons la colonne de données
A12:A16, ajoutons le signe + et sélectionnons la colonne
B12:B16. Terminons par la combinaison de touches
Maj+ctrl+entrée.
Tous les résultats
s'affichent en même temps dans la colonne total.
Voici la formule que nous
obtenons pendant l'opération :
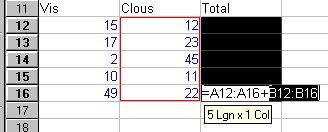
Lorsque
vous validez par la combinaison de touches, regardez ce qui
s'inscrit dans la barre de formule :

La
formule est entourée par des accolades, cela indique
une formule matricielle. Mais attention, vous ne pouvez pas entrer la
formule directement dans la barre en y ajoutant les accolades,
StarCalc les interpréteraient comme du texte.
Nous avons utilisé
le signe +, mais tous les opérateurs sont utilisables ainsi
que les opérateurs de comparaison (=, >, < ...).
Si
vous vous apercevez que vous avez entré une formule normale à
la place d'une formule matricielle, sélectionnez la cellule
contenant la formule, désignez la plage concernée et
validez avec Maj+ctrl+entrée.
La plage de cellules de
résultat est automatiquement protégée
contre les modifications. Si vous voulez faire des modification de la
formule, vous devez sélectionner la plage (dans notre exemple
C12:C16) et appuyer sur F2, cela ramène la formule à
une formule standard. Pour en refaire une formule matricielle,
validez par la combinaison de touches.
Vous procéderez de
la même manière pour copier une formule matricielle.