1 Lancement du logiciel
 | Sur le bureau, double cliquer sur  |
 | Double cliquer sur Galaad  |
 | A
licence éducative cliquer sur OK |
 | A Beta-version, cliquer sur OK |
2 Ouverture d'un fichier
 | A l'ouverture, l'écran ci-dessous apparaît : |

 | Cliquer sur Non pour ne pas enregistrer |
 | Menu Fichier, Ouvrir |
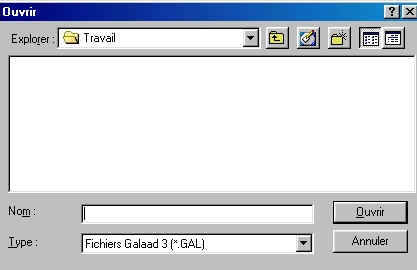
a Le fichier est dans votre espace Travail
 |
Sélectionner le fichier à ouvrir après vous être
déplacé dans l'arborescence |
b Le fichier est dans un atelier
 |
Accéder à l'atelier
 |
Cliquer sur 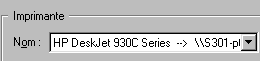 |
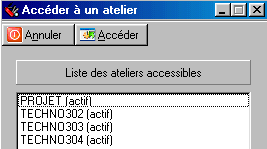
 |
Cliquer par exemple sur Techno302 si vous êtes en 3°2
puis sur Accéder |
|
 |
Cliquer sur l'ascenseur 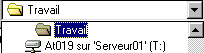 |
 |
Cliquer sur At019 ou At..... |
 |
Double cliquer sur Commun |
 |
Ouvrir le fichier désiré |
3 Créer un nouveau document
3.1
Choix de la planche et du matériau
 | Dans le menu Fichier, commande Nouveau |
(ne pas enregistrer le travail précédent).
 | Mesurer ou déterminer les dimensions de
votre objet : |
 | Entrer ces dimensions en cliquant dans les zones de saisie correspondantes. |
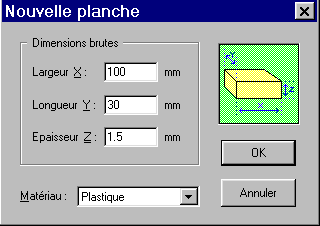
 | Entrer le type de matériau : Plastique
dur |
 | Cliquer sur OK |
2.1 Choix des valeurs d’usinage
 | Définir la profondeur Z de
travail |
 | Laisser la vitesse d’avance sur Automatique |
 | Choisir l’outil : |
n° 20 POG-10 Pointe à graver f 3,17
conique 60°noir pour la gravure
n° 14 2 lames au carbure f2
2dents pour la découpe
4 Dessin
On dessine en utilisant les icônes de dessin situés
sur la gauche de l’écran.

4.1 Texte
 | Cliquer sur l’icône Texte |
Le pointeur a changé d’apparence. C’est
le mode dessin.
 | Cliquer sur un point de l’écran situé vers l'angle sud-ouest de la
zone définie, maintenir le bouton gauche de la souris enfoncé et tracer un
cadre. |
 | Dans la fenêtre Bloc de texte taper votre
texte puis valider par OK |
 | Changer éventuellement la police (choisir de préférence dans les
polices light, série G), cliquer sur |
 | Dans le cas d'une mauvaise manipulation, sélectionner
votre texte |
Remarque :
en cas de fausse manipulation, il est possible de revenir en arrière en
cliquant dans Edition, puis Annuler autant de fois que vous
désirez revenir en arrière.
4.2 Rectangle (ou autre forme géométrique)
 | Positionner le pointeur sur rectangle et cliquer sur la forme souhaitée |
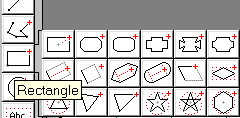
 | Appuyer sur Entrée (Cela vous permet de rentrer les coordonnées
au clavier pour être plus précis, mais vous pouvez continuer à travailler
à la souris si vous le souhaitez) |
 | Entrer les valeurs de X et Y ( 3 et 3). Valider par OK |
 | Appuyer sur Entrée et entrer la largeur du rectangle ……. puis
sa hauteur …….. |
|
 | Il est toujours possible de
rectifier la forme après l'avoir au préalable sélectionnée en cliquant sur
Sélection
|
4.3 Courbes
4.3.1 Ébauche d'un arc
 | Si la forme que vous devez tracer est assez complexe, il vaut mieux la
recouper en plusieurs arcs, que l'on soudera plus tard |
 | Pointer le curseur de la souris sur Polygone 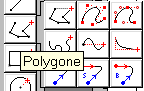 puis cliquer sur
puis cliquer sur  |
 | Tracer votre forme en définissant un grand nombre de points (Plus vous
mettrez de points, plus votre courbe sera précise) |
 | Pour avoir un maximum
de précision, ne pas hésiter à vous servir des zooms |
 | Pour arrêter la béta-spline, clic droit de la souris |
4.3.2 Grille
 | Cliquer sur Grille
|
 | Enlever Auto et prendre un pas pour X et Y de 5 (ce pas est
modifiable à tout moment s'il ne convient pas à vos formes) Si votre dessin
est très précis prendre un pas de 1 |
 | Si plus tard, vous êtes gênés par cette grille (si les points ne se
mettent pas exactement à l'endroit où vous le souhaitez), désactivez-la.
Pour cela cliquer sur Grille puis décocher Activer la grille |
4.3.3 Finition
 | Pour améliorer votre courbe, clic droit sur cette courbe |
 |
Vous placer sur un des points de la courbe (encadré d'un
carré) et quand le curseur prend la forme d'une croix, clic droit de la
souris et tout en maintenant appuyé, glisser la souris. La courbe se
modifie |
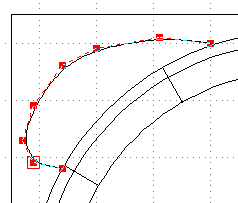
4.3.4 Tracé de toute la forme
 | Procéder de la même façon pour définir tous les arcs |
4.3.5 Soudure des arcs
 | Quand
l'ébauche de toute la forme est faite, sélectionner tous les petits arcs |
 | Pour cela, pointer sur Sélection puis sur Supplémentaire
puis sur Supplémentaire  |
 | Cliquer sur les différents arcs qui composent votre forme. Attention
à ne pas sélectionner autre chose, il est impossible de revenir en
arrière. Ici, par exemple, les 3 petits arcs ont été sélectionnés |
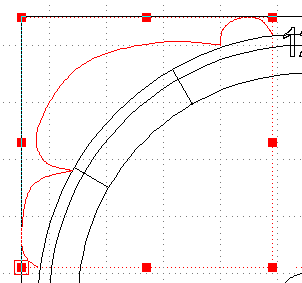
 | Cliquer sur Dessin, puis Objet, puis Convertir en
polygone |
 |  Cliquer sur Soudure
(Distance maximale : 5) Cliquer sur Soudure
(Distance maximale : 5) |
4.4 Formes plus complexes
 | Appeler le professeur pour définir avec lui la procédure de dessin |
 | Pour avoir un maximum
de précision, ne pas hésiter à vous servir des zooms |
 | Réaliser les différents dessins (Au démarrage, ce sont des esquisses,
vous pourrez ensuite manipuler tous ces objets) |
 | Suivre la procédure indiquée par le professeur |
 | Quand
l'ébauche de toute la forme est faite, sélectionner toute votre forme |
 | Cliquer sur Dessin, puis Objet, puis Convertir en
polygone |
 |  Cliquer sur Soudure
(Distance maximale : 5) Cliquer sur Soudure
(Distance maximale : 5) |
4.5 Usiner toute une surface
 | Sélectionner la forme à usiner |
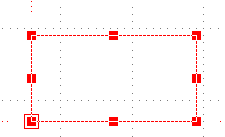
 | Cliquer en haut de l'écran sur Hachurer  |
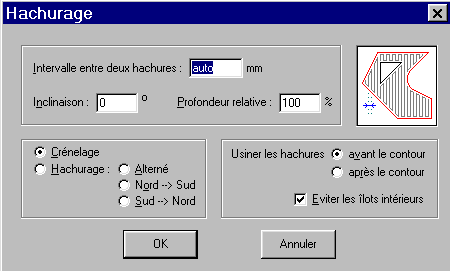
 |
Validez par OK sans changer les paramètres |
Remarque : les traits que vous voyez apparaître sur la
zone sont les passages du centre de la fraise
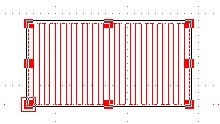
5 Sélection
Vous pouvez sélectionner à tout moment tout ou une partie du dessin. Pour
cela sur la gauche de l'écran :
 | cliquer sur  pour sélectionner pour sélectionner |
 | A l’aide des poignées  étirer le
cadre de façon à l’amener aux dimensions voulues étirer le
cadre de façon à l’amener aux dimensions voulues |
 | A l'aide de la croix, déplacer le cadre. Cette croix s'obtient en se
déplaçant à l'intérieur du cadre sélectionné |
6 Contournage
Si on ne lui précise pas la fraise va passer exactement sur le trait, ce qui
va avoir pour effet de réduire les dimensions d'1 mm (puisque c'est une fraise
de 2 mm)
 | Sélectionner la
forme à découper |
 | Cliquer sur Contourner |
 | Trajectoire à l'extérieur, cocher Gérer les collisions de
voisinage, valider par OK |
7 Profondeurs d'usinages
Si on ne lui précise pas la fraise va usiner à la profondeur prévue au
départ. Si vous avez des usinages à différentes profondeurs :
 | Sélectionner le tracé de l'usinage |
 | Cliquer sur Profondeur/Vitesse/Outil  height="31" height="31" |
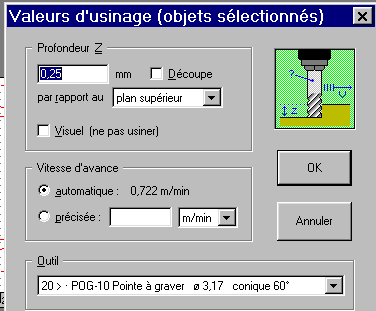
 | Changer la profondeur |
Remarque : vous pouvez grâce à cet icône changer également d'outil
8 Rajouter une gravure d'un personnage de BD
 | Préalable : enregistrer votre fichier |
8.1 Fusionner :
8.1.1 Menu Fichier, Fusionner avec
8.1.2 Comme vous venez d'enregistrer, répondre Non à
la nouvelle demande d'enregistrement 8.1.3 Cliquer sur  et naviguer jusqu'à atteindre
le dossier où sont stockées les gravures de BD
et naviguer jusqu'à atteindre
le dossier où sont stockées les gravures de BD
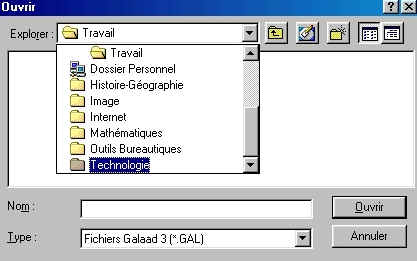
8.1.4 Double cliquer sur Technologie
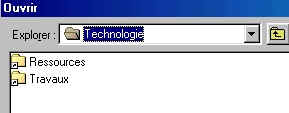
8.1.5 Double cliquer sur Ressources
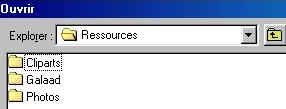
8.1.6 Double cliquer sur Galaad
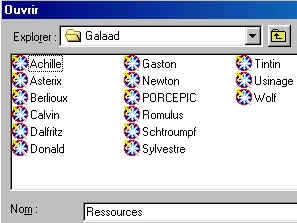
8.1.7 Sélectionner le fichier désiré
8.2 Rectification du fichier d'usinage :
Le fait de fusionner a modifié beaucoup de paramètres sur votre fichier
d'usinage
8.2.1 Déplacer le personnage pour l'amener sur le
dessin de votre usinage
8.2.2 Tant qu'il est sélectionné adapter sa
taille (en principe le réduire)
8.2.3 Modifier les profondeurs
d'usinage ainsi que l'outil
Vous réaliserez une gravure avec la pointe à graver (outil n°20) à
une profondeur de 0,25
8.2.4 Redimensionner la planche de départ
 | Menu Fichier, Dimensions brutes |
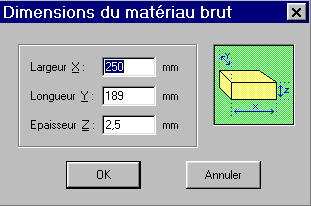
 |
Rectifier l'épaisseur en remettant la valeur de
votre matériau de départ et remettre la largeur X et la longueur
Y du départ |
9 Insérer un décor simple
La démarche est simple. Nous allons utiliser les polices de texte que
fournit Galaad
 | Sélectionner  |
 | Taper la lettre choisie (cliquer ici
pour voir les décors en fonction des polices) |
 | Cliquer sur  |
 | Sélectionner la police |
10 Insérer un décor scanné
Le travail est relativement complexe
10.1 Réaliser le décor
Ce décor doit être réalisé au stylo noir sans coloriage. ne pas
oublier que galaad est un logiciel permettant de concevoir des fichiers
d'usinage.
10.2 Scanner le décor (logiciel Paint shop pro)
 | Scanner votre dessin en mode ligne,
définition 300 ppp |
 | Enregistrer dans votre espace
personnel en CFAO au format jpeg |
10.3 Transformer ce fichier en dessin vectoriel (logiciel Staroffice
dessin)
10.4 Exporter le dessin (Star office dessin)
 | Exporter équivaut
à enregistrer dans un autre format de fichier. Vous exporterez votre
fichier dans votre espace personnel en CFAO |
10.5 Importer le dessin (logiciel Galaad)
 | Menu Fichier, importer |
 | Sélectionner le type de fichier EPS |
 | Sélectionner votre fichier |
 | Cliquer sur Ouvrir |
10.6 Rectifier le dessin
 | Le dessin a subi des altérations dans ces différentes transformations.
Rectifiez-le |
 | Rectifiez la taille |
 | Rectifier les profondeurs d'usinage et les outils |
10 Réglage de l'ordre des usinages
L'objectif est de faire exécuter les gravures en 1° et tous les découpages
qui pourraient éventuellement faire décoller la pièce en dernier
 | Sélectionner une découpe |
 | Cliquer sur Usinage, Séquence, Placer en dernier |
 | Procéder de même s'il y a d'autres découpes |
 | En fin sélectionner la forme extérieure à découper |
 | Cliquer sur Usinage, Séquence, Placer en dernier
(les trous précédents ne seront pas par
conséquence usinés en dernier mais en avant-dernier et toutes les gravures
qui n'ont pas été sélectionnées en 1°) |
11 Simulation d'usinage
L'objectif est de déterminer si tout va bien se passer lors de l'usinage réel,
si l'ordinateur usine dans le bon ordre, s'il n'y a pas des usinages que vous
avez oublié de supprimer à la conception, comme
par exemple si l'outil passe plusieurs fois au même endroit. Donc soyez
très vigilants lors du déroulement de la simulation d'usinage. Une seule
erreur et votre pièce est bonne à jeter.
 | Cliquer sur Usinage, Simuler, Fraisage |
 | Si l'ordinateur vous indique un tableau d'outils comme ceci, |
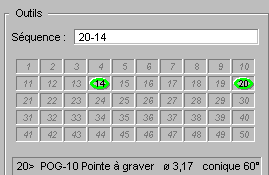
Cliquer sur la
croix rouge pour faire apparaître en vert tous les outils qui seront
utilisés lors de l'usinage
 | Cliquer sur Origine pièce |
 | Valider par OK la séquence |
 | Cliquer sur lancement de l'usinage et valider les différents
messages |
Vous pouvez augmenter la vitesse de visualisation en cliquant sur
Vitesse +
 |
Valider si le cycle
d'usinage s'est achevé normalement |
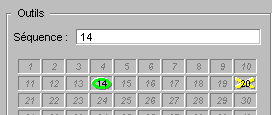
 | L'ordinateur doit maintenant vous indiquer une petite croix jaune sur
l'outil qui vient de travailler(Obligatoirement la pointe à graver n°20) |
 | Cliquer à nouveau sur Origine pièce et procéder de même pour le
2° outil |
Attention : soyez attentifs lors de la simulation. Elle vous
permettra de voir si vous avez fait des erreurs lors de la programmation,
12 Enregistrement
 | Enregistrer votre fichier |
Conseil : Enregistrez souvent, Galaad est coutumier d'arrêts
intempestifs
12.1 Premier enregistrement
 | Menu Fichier, Enregistrer sous |
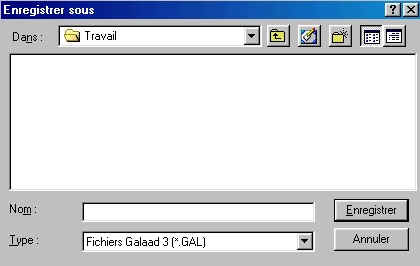
a Enregistrement dans votre espace Travail
 |
Double cliquer sur le répertoire qui vous intéresse : Techno |
 | Vous déplacer dans les dossiers jusqu'au lieu où vous désirez stocker
votre fichier |
 |
Taper un nom (pas d'espaces, ni d'accents) et cliquer sur Enregistrer |
b Enregistrement dans un atelier
 |
Accéder à l'atelier (Si ce n'est pas déjà fait)
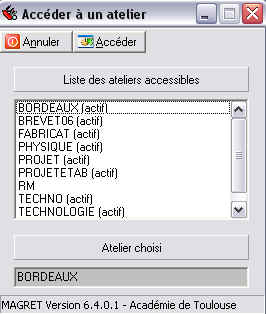
 | Cliquer par exemple sur Technologie |
|
 |
Cliquer sur Fichier, Enregistrer sous |
 |
puis sur l'ascenseur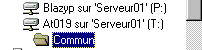 |
 |
Cliquer sur At019 ou At020... suivant l'atelier ouvert |
 |
Taper le nom |
12.2 Enregistrements suivants
 | Menu Fichier, Enregistrer |
13 Impression
 | Menu Fichier, Imprimer |

 | Vérifier que  est coché est coché |
 | Compléter le titre, sous-titre, date, Nom, Groupe de travail (votre
classe) et Établissement |
 | Dans référence, vous noterez le codage du document (par exemple 4-CN-e3) |
 | Cliquer sur l'onglet  pour visionner la
page qui va être imprimée
pour visionner la
page qui va être imprimée |
 | Appeler le professeur (A moins que je vous ai donné l'autorisation
d'imprimer au préalable) |
 | Valider par OK |
 | Changer l'imprimante. Vous imprimerez sur la HP Color LaserJet 2600N |
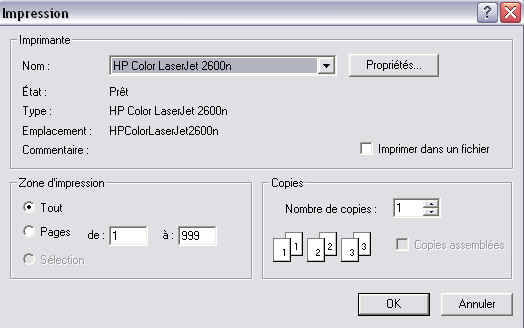
 |
Valider par OK |
|
